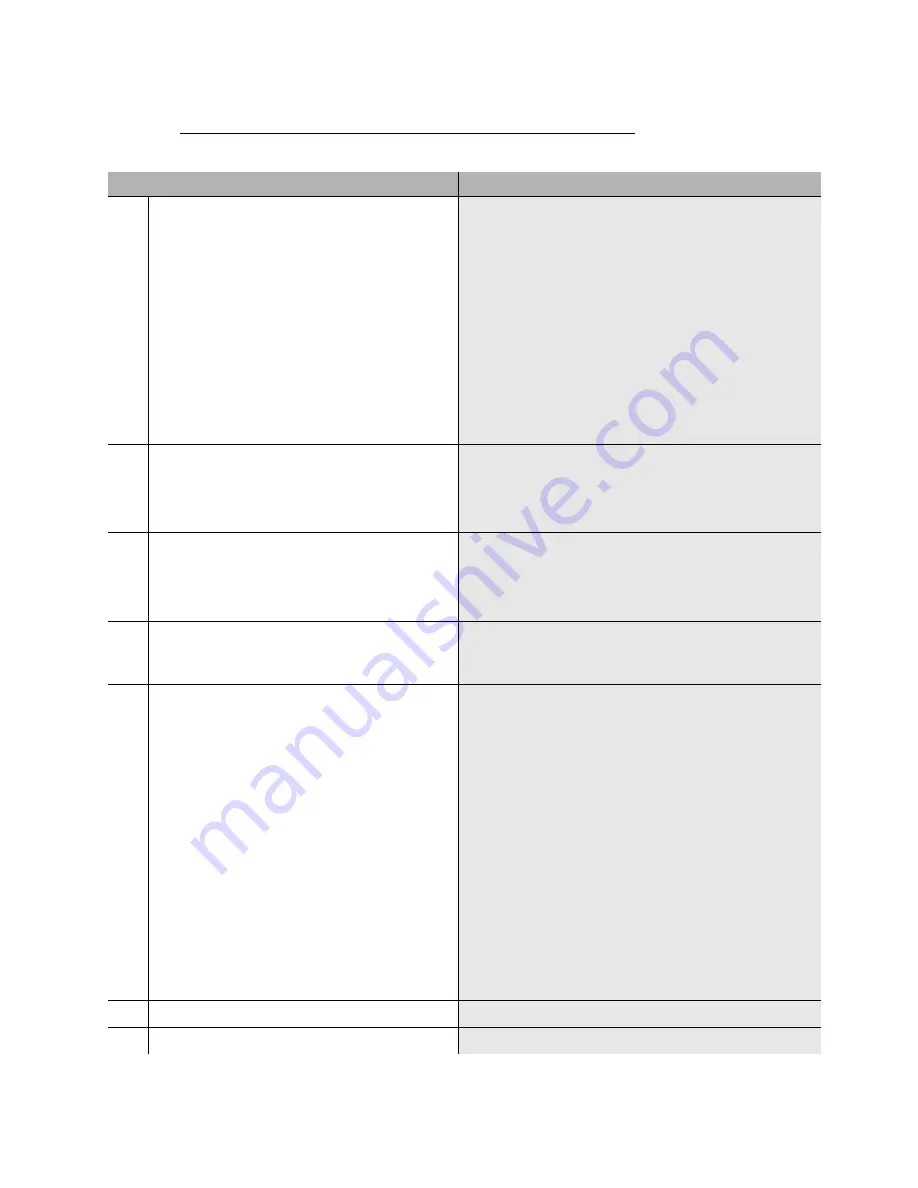
Replacing an S8100 Media Server’s hard drive
Upgrade steps
14
Upgrade Job Aids for S8100
November 2003
Upgrade steps
Step
Details
1
For a direct connection between the technician’s
laptop and the S8100’s service port.
LT
– Change the laptop’s IP address to
192.11.13.5
a
Right-click the 'Network Neighborhood' {My
Network Places} icon on the laptop’s desktop and
select Properties.
b
{Right-click ‘PCMIA Ethernet Connection’ (or
Local Area Connection) and select Properties.}
c
Highlight the TCP/IP icon from the popup
window and select Properties. Check the ‘Specify
an IP address’ {‘Use the following IP address’}
radio button.
d
Enter
192.11.13.5
in the IP address field and
255.255.255.252
in the subnet mask field and
click OK to close the popup windows.
2
LT-IE
– Disable proxy servers on Internet
Explorer.
a
Open Internet Explorer and select Tools, Internet
Options, the Connections tab, and LAN Settings.
b
Uncheck the ‘Use a proxy server’ radio button
and click OK to close the popup windows.
3
Connect the laptop to the service jack on the
front of the S8100’s Processor board.
a
Connect a cable from the laptop’s PCMCIA
Ethernet card to an RJ45 coupler.
b
Connect a cross-over (flip) cable from the coupler
to the TN2314’s RJ45 jack.
4
LT-IE
– Connect to the S8100 server via the web
interface.
Open Internet Explorer on the laptop and enter
192.11.13.6
in the URL address bar to connect to the
processor.
5
LT-IE
– Open the S8100’s desktop.
Note: Terminal server client and terminal
services Active X must be installed on the
laptop. The easiest way to do this is to upgrade
your Windows 95 laptop’s browser to Internet
Explorer 5.5.
a
Click ‘Administer System’ and log in using
lucent3
for log-in ID and password. A domain is
not required. Select 'continue' at license
agreement window.
b
Select ‘Login to 192’ under Remote Control –
Terminal Services.
c
If a VBScript error message appears, click OK.
d
Click the Connect button (leave the Server field
blank).
e
If a VBScript message appears, click OK (you
can resize the Terminal Services screen to full
size by pressing ctlr-alt-Pause). A log-in window
will open.
f
Log in using
lucent3
. After logging in, the
S8100’s Windows 2000 desktop is displayed.
6
SDT
– Open a bash shell window.
Click
Start
→
Run
→
bash
.
7
BS
– Open a LAC window.
Execute
telnet 127.1
,.and log in using
lucent3
.


























