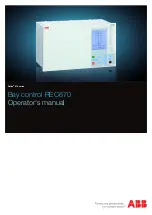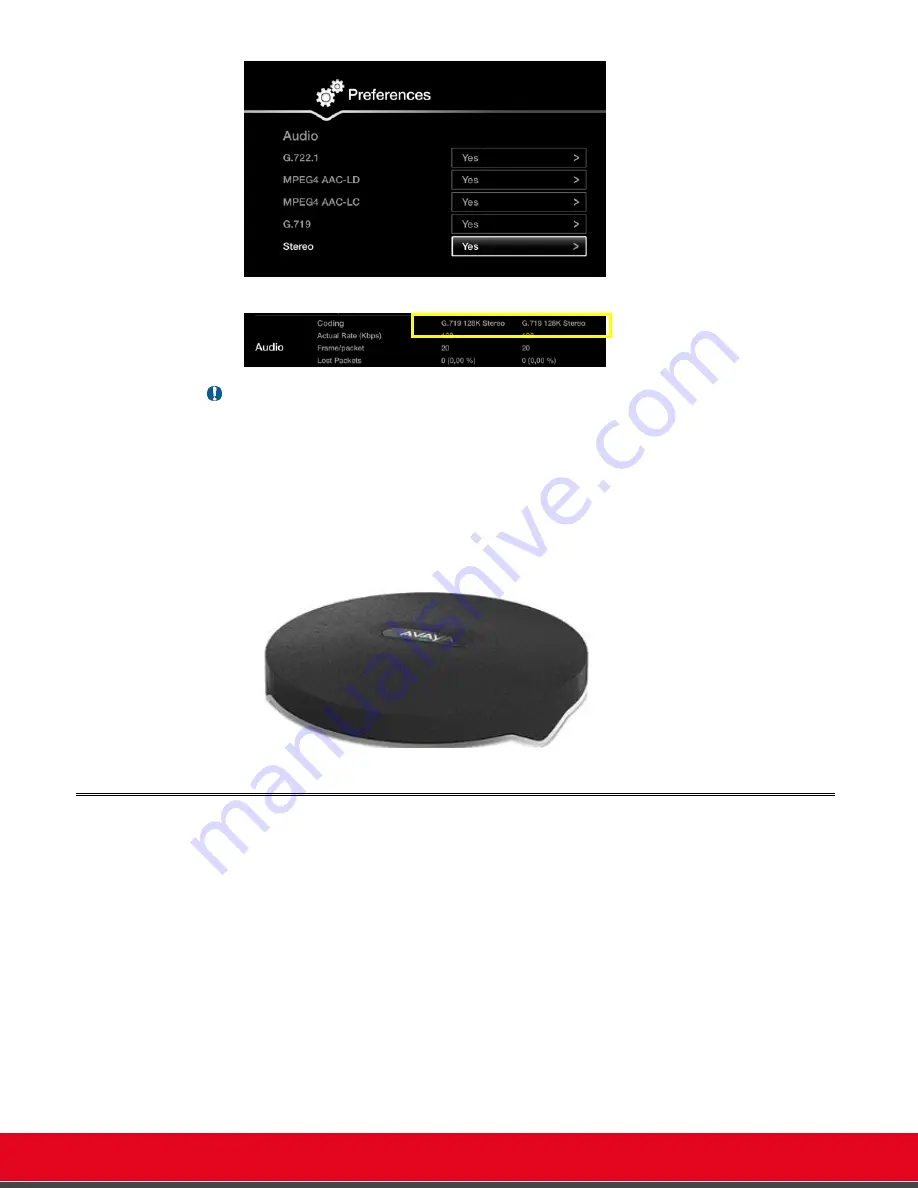
© 2016 Avaya Inc. All rights reserved. NDA Confidential; use pursuant to your agreement.
Release Notes for Avaya Scopia® XT Series
What’s New | 27
Figure 36:
Stereo Audio Configuration
Figure 37:
Stereo Audio Statistics
Note
Stereo audio is available only when using the Avaya pod (see Figure below). When
an older pod is detected, stereo audio configuration option is grayed out.
Stereo audio will be available only if supported also by remote party, when in a point
to point SIP or H.323 audio-video call, using AAC-LD or G.719 audio codecs.
When stereo is active, the additional POD microphone will not capture audio in the
room, but it is available to mute/unmute the system.
Stereo is not used for video calls at rates lower than 448K, or for audio-only calls.
Recorded stereo session will be saved with mono audio.
Figure 38:
Avaya POD Microphone for Stereo Audio
Cascading of Different PTZ Camera Models
This release supports the possibility to manually configure the driver for each camera. In this way
different PTZ HD camera models can be cascaded and controlled.
Please note that when the driver mode is set to Automatic, the driver of the first camera is
automatically detected at system start up, but it is assumed that all the cascaded cameras have the
same driver, so it is not possible to cascade different camera models in Automatic mode.
To cascade two HD PTZ cameras (same model or different model):
In I/O Connections>Cameras>General, select Driver mode as
Automatic
if all the
cascaded cameras are of the same model. Otherwise, select
Manual and select
manually the proper Driver for each camera input.
Power off the system.
Insert the three connectors of the special cable for the first camera to the sockets on the
back of the first camera; pay attention to insert the 8-pin connector to the IN RS232C
socket of the main camera.