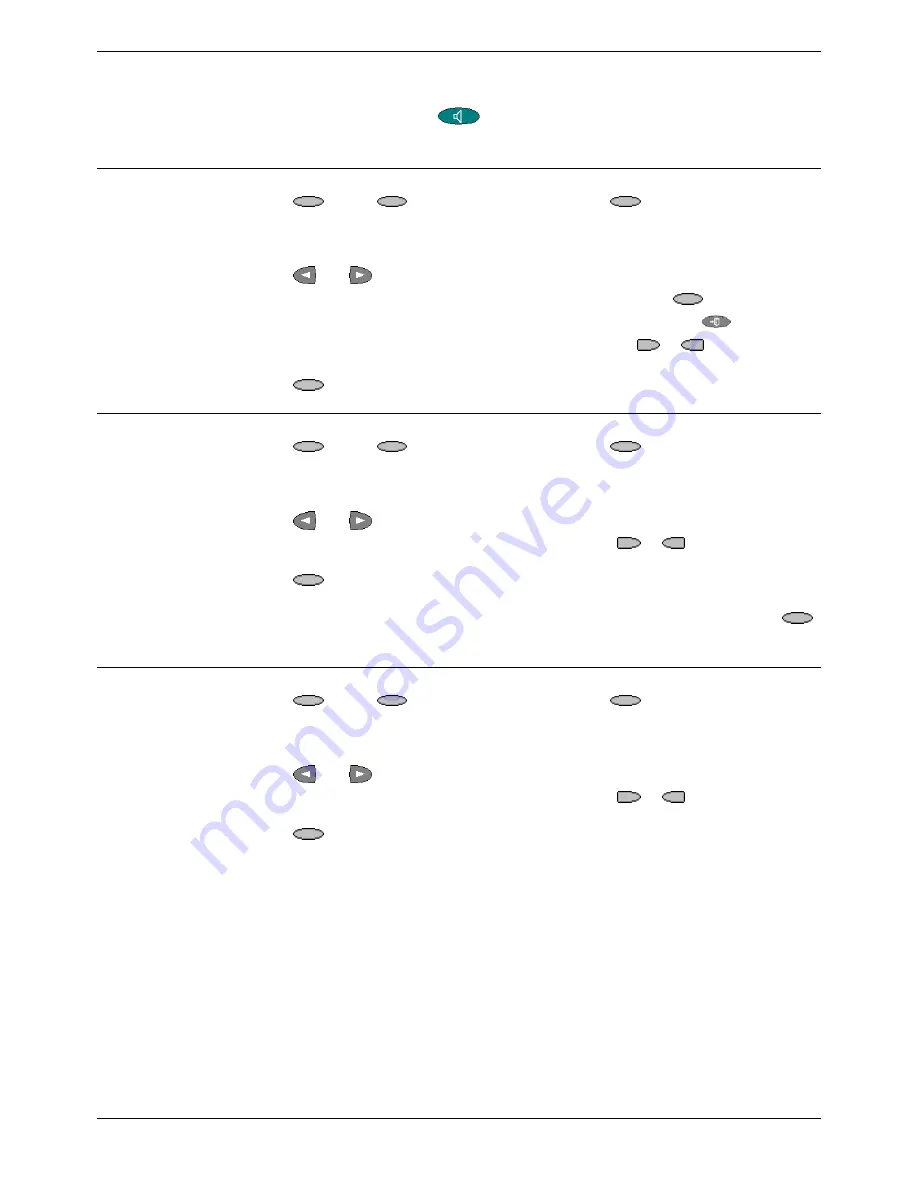
Using the Call Log
Using the Call Log - Page 17
IP Office 5420 + EU24 User’s Guide
Using the Call Log - Page 17
40DHB0002UKEG – Issue 4 (9th February 2004)
Using the Call Log
Using the Call Log
You can make calls directly from the call log. Whilst in the call log you can still make a
call by going off-hook, pressing
Speaker
and dialing a new call. Similarly, you
can still receive calls and handle them using the dial pad key functions.
Viewing the Call Log
1. Press
Log
. If
Log
is not shown, press any
Soft Key
.
2. At
default,
Missed
calls are displayed first. You can select from
InAns
or
Outgo
.
Alternatively, press
More
and select
All
to display all three options. To return to
Missed
or
InAns
or
Outg
, press
Back
and make your selection.
3. Press and
to display different pages of log entries.
•
To exit the call log and return to the previous screen press
Done
.
•
To exit the call log and return to the call handling screen press
Exit
.
•
To view the details of a particular log entry, press the
or
key next to the
entry.
3. Press
Done
to return to the previous screen.
Making Calls from the Call Log
1. Press
Log
. If
Log
is not shown, press any
Soft Key
.
2. At
default,
Missed
calls are displayed first. You can select from
InAns
or
Outgo
.
Alternatively, press
More
and select
All
to display all three options. To return to
Missed
or
InAns
or
Outg
, press
Back
and make your selection.
3. Press and
to display different pages of log entries.
4. When you locate the entry you want to call, press the
or
key next to the
entry.
5. Press
Call
make the call.
•
If the number shown is external but doesn't include the external dialing prefix
used by your telephone system, go off-hook, dial the prefix and then press
Call
.
Saving a Call Log Entry to Your Speed Dial List
1. Press
Log
. If
Log
is not shown, press any
Soft Key
.
2. At
default,
Missed
calls are displayed first. You can select from
InAns
or
Outgo
.
Alternatively, press
More
and select
All
to display all three options. To return to
Missed
or
InAns
or
Outg
, press
Back
and make your selection.
3. Press and
to display different pages of log entries.
4. When you locate the entry you want to call, press the
or
key next to the
entry.
5. Press
Save
. The speed dial editing screen appears, pre-filled with the details
from the call log entry. See Adding a New Speed Dial on page 15.
















































