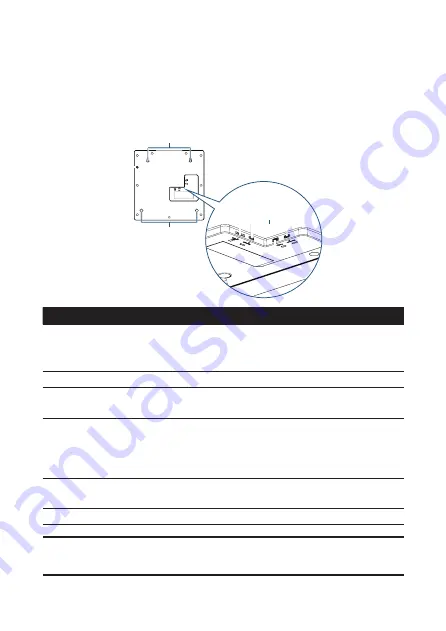
31
設定顯示器
主要元件
下列圖片和表格顯示接頭和其他元件位置。
1
2
3
4
5
6
項目
說明
1
電源按鈕
開啟
/
關閉顯示器。顯示器開啟時:
•
按下電源開關以關閉顯示器背光。
•
按住電源開關
3
秒鐘以關閉顯示器。
2
安裝孔
讓您將顯示器安裝到牆上。
3
microSD
卡
插槽
可插入
microSD
卡,播放儲存在
microSD
卡內
根目錄下的照片。
4
Micro USB
連接埠
可連接配備
Micro USB
接頭的隨身碟,播放儲
存在隨身碟中根目錄下的照片。若使用
Type
A
接頭的隨身碟,請使用隨附的
Micro USB
轉
Type-A USB
連接線。
5
Type-C USB
連接埠
可連接隨附的
Type-C USB
電源變壓器。
6
支架插槽
讓您安裝顯示器支架。
註:
USB
隨身碟或
micro SD card
隨插即播功能一次僅支援一個,
請勿同時插入兩個。
Summary of Contents for A.R.T. 17
Page 1: ......
Page 25: ......
Page 26: ...25 5GHz EPE Class I...
Page 27: ...26 Micro USB Type A USB...
Page 28: ...27 11mm 6mm 6 5mm 200 mm 6 mm 11 mm 2 mm 6 5 mm...
Page 29: ...28 1 2...
Page 30: ...29 1 2...
Page 31: ...30...
Page 33: ...32 1 Type C USB 2 AC...
Page 34: ...33 1 3 1 1...
Page 35: ...34 A R T iOS App Store Google Play Store ART AUO...
Page 36: ...35 1 2 Wi Fi Wi Fi 3 A R T 4 Device 5 NEXT Wi Fi...
Page 37: ...36 6 Confirm 15 Cancel 5 7 Wi Fi Wi Fi...
Page 38: ...37 8 DONE Device ADD ANOTHER DEVICE 9 Device...
Page 39: ...38 1 Playlist Device Playlist Playlist 2 NEXT...
Page 40: ...39 3 SKIP SKIP CROP CROP Add photo Remove photo Rename this playlist Delete this playlist...
Page 41: ...40 Expand image to fit the canvas 4 DEPLOY...
Page 42: ...41 A R T 1 Device Settings 2 Device sync PIN PIN PIN 0000...
Page 43: ...42 3 Wi Fi 4 A R T 5 Device 6 PIN 7...
Page 44: ...43 Device Settings Settings RENAME 5 23 59 59 0 100 4000K 5000K 6500K...
Page 45: ...44 PIN PIN 0000 Wi Fi RESET 1 Internet Device date time zone SYNC UPDATE AVAILABLE Settings...
Page 48: ......
















































