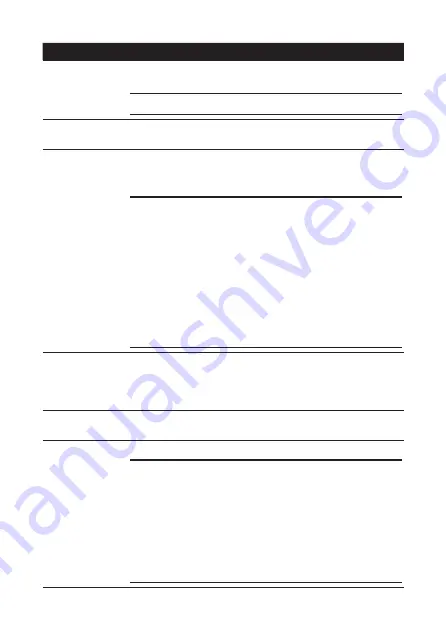
21
Item
Description
Device sync
Sets the PIN code on the display connected to your
mobile device.
NOTE:
The default PIN code is 0000.
Wi-Fi network Shows the network which the display is connected to.
Tap
RESET
to reset the connection.
Auto on/off
Allows the display to automatically turn on/off at a
pre-configured time. The power-on and power-off
schedule can be set to execute on days of the week.
NOTE:
• The setting options for
Device date/time zone
do not feature seconds. As a result, there may
be delay of less than a minute when powering
on/off the display.
• Keep the display connected to network if you
want the display to automatically synchronize
the date and time with an Internet Time Server.
Or you can manually synchronize the date and
time in the
Device date/time zone
field.
Device date/
time zone
Sets the date and time for the display.
Tap
SYNC
to sync the date and time of your mobile
device to the display or manually set the date and
time for the display.
Used space
Shows how much storage space has been used and
the total storage space.
Device version Updates the software for the display.
NOTE:
• The
UPDATE AVAILABLE
button will be
grayed-out if there is no software update for
the display. The button will be green when the
software update is available.
• All setting options on the
Settings
page will be
locked and the display will stop playing photos
during the update process.
Summary of Contents for A.R.T. 17
Page 1: ......
Page 25: ......
Page 26: ...25 5GHz EPE Class I...
Page 27: ...26 Micro USB Type A USB...
Page 28: ...27 11mm 6mm 6 5mm 200 mm 6 mm 11 mm 2 mm 6 5 mm...
Page 29: ...28 1 2...
Page 30: ...29 1 2...
Page 31: ...30...
Page 33: ...32 1 Type C USB 2 AC...
Page 34: ...33 1 3 1 1...
Page 35: ...34 A R T iOS App Store Google Play Store ART AUO...
Page 36: ...35 1 2 Wi Fi Wi Fi 3 A R T 4 Device 5 NEXT Wi Fi...
Page 37: ...36 6 Confirm 15 Cancel 5 7 Wi Fi Wi Fi...
Page 38: ...37 8 DONE Device ADD ANOTHER DEVICE 9 Device...
Page 39: ...38 1 Playlist Device Playlist Playlist 2 NEXT...
Page 40: ...39 3 SKIP SKIP CROP CROP Add photo Remove photo Rename this playlist Delete this playlist...
Page 41: ...40 Expand image to fit the canvas 4 DEPLOY...
Page 42: ...41 A R T 1 Device Settings 2 Device sync PIN PIN PIN 0000...
Page 43: ...42 3 Wi Fi 4 A R T 5 Device 6 PIN 7...
Page 44: ...43 Device Settings Settings RENAME 5 23 59 59 0 100 4000K 5000K 6500K...
Page 45: ...44 PIN PIN 0000 Wi Fi RESET 1 Internet Device date time zone SYNC UPDATE AVAILABLE Settings...
Page 48: ......
















































