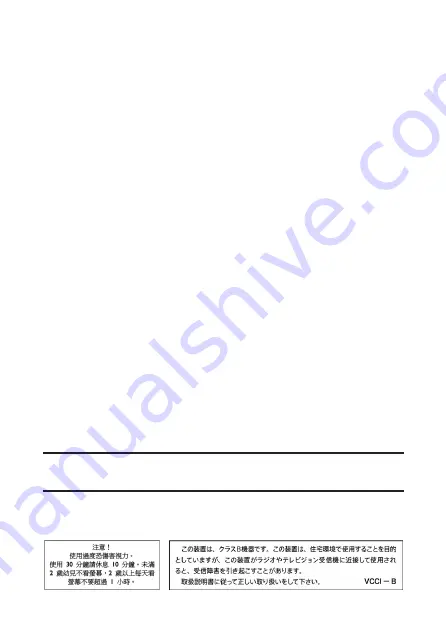
25
安全指示
使用顯示器之前,請詳閱下列安全指示,並留存以供日後參考。
•
使用顯示器之前,請先詳閱本手冊並遵照指示,以保護您自己及他人之財產,並
避免造成嚴重傷害。
•
請務必確保當地的供電符合顯示器的電源要求。
•
請勿擋住顯示器背面的通風孔,也務必讓顯示器四周保持足夠的空間來散熱。建
議您定期清潔顯示器的通風孔。
•
請勿打開背蓋。保固範圍不涵蓋因使用不當所造成的損壞。
•
請勿將本顯示器置於陽光直射處或安裝於任何熱源附近
(
例如散熱器、電熱器、
暖爐或音訊放大器
)
。如果顯示器受到陽光直射,長時間下來會造成損壞,反光也
會影響使用者觀看顯示器內容的體驗。
• 5GHz
產品僅供室內使用。
•
請勿將顯示器置於不穩定、傾斜或是會搖晃的平台或推車上。顯示器可能會掉落,
導致嚴重的人身傷害或顯示器損壞。
•
請務必遵循顯示器標籤上標示的所有警告和指示。
•
請勿將顯示器安裝於密閉的環境中。
•
如果想要將顯示器安裝於嵌入式電視牆壁掛安裝架中,請務必在顯示器的四周留
出足夠的空間,以確保良好的通風和避免運作溫度異常。
•
應避免過度的壓力或溫度變化,因為顯示器中的特殊液晶材料可能會造成裂痕、
刮痕或損壞。
•
讓蠟燭或其他易燃物品遠離顯示器,以避免發生火災。
•
請勿將您的手指或其他物體,置於顯示器與其底座或鄰近區域之間,以免讓自己
受傷或損壞顯示器。
•
請勿對顯示器過度施力,以避免損壞本產品。
•
請僅使用製造商指定之配件。
•
請勿擅自修復或拆開顯示器。開啟和移除外蓋,可能會造成高壓電擊或其他危險。
未遵照本警告可能導致死亡或重傷。請洽經銷商或維修技師尋求協助。
•
顯示器的擺放位置應確保電源插頭和插座便於連結,並可保護電源線避免遭到踩
踏或夾住。
•
請勿使用任何未經認可的物品或纜線連接至本顯示器。
•
本手冊所述產品可能包含友達和可能授權人受著作權保護的軟體。未經許可,客
戶不得複製或篡改上述軟體。
•
請僅使用隨附擦拭布擦拭,且清潔前須關閉電源。
•
請務必將本顯示器及所有包裝內容物
(
包括
EPE
泡棉包裝緩衝材料和保護板
)
置
於孩童無法取得之處。
警告:
如果使用
Class I
的電源供應器,只能連接到有接地保護
的電源插座。
如已遵照本手冊指示操作,顯示器仍無法正常運作,請諮詢授權
的維修技術人員。
Summary of Contents for A.R.T. 17
Page 1: ......
Page 25: ......
Page 26: ...25 5GHz EPE Class I...
Page 27: ...26 Micro USB Type A USB...
Page 28: ...27 11mm 6mm 6 5mm 200 mm 6 mm 11 mm 2 mm 6 5 mm...
Page 29: ...28 1 2...
Page 30: ...29 1 2...
Page 31: ...30...
Page 33: ...32 1 Type C USB 2 AC...
Page 34: ...33 1 3 1 1...
Page 35: ...34 A R T iOS App Store Google Play Store ART AUO...
Page 36: ...35 1 2 Wi Fi Wi Fi 3 A R T 4 Device 5 NEXT Wi Fi...
Page 37: ...36 6 Confirm 15 Cancel 5 7 Wi Fi Wi Fi...
Page 38: ...37 8 DONE Device ADD ANOTHER DEVICE 9 Device...
Page 39: ...38 1 Playlist Device Playlist Playlist 2 NEXT...
Page 40: ...39 3 SKIP SKIP CROP CROP Add photo Remove photo Rename this playlist Delete this playlist...
Page 41: ...40 Expand image to fit the canvas 4 DEPLOY...
Page 42: ...41 A R T 1 Device Settings 2 Device sync PIN PIN PIN 0000...
Page 43: ...42 3 Wi Fi 4 A R T 5 Device 6 PIN 7...
Page 44: ...43 Device Settings Settings RENAME 5 23 59 59 0 100 4000K 5000K 6500K...
Page 45: ...44 PIN PIN 0000 Wi Fi RESET 1 Internet Device date time zone SYNC UPDATE AVAILABLE Settings...
Page 48: ......
















































