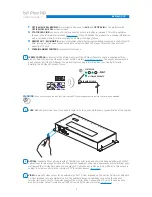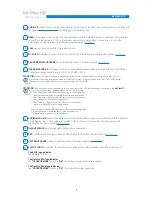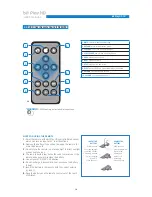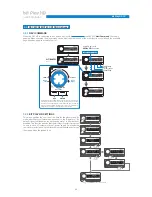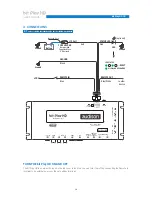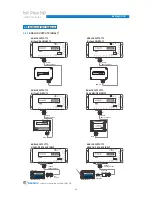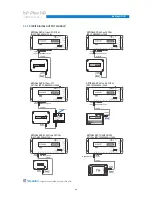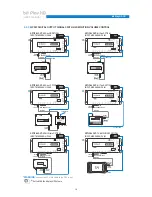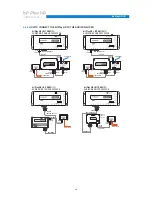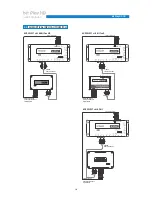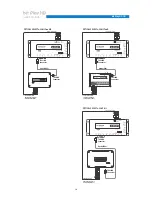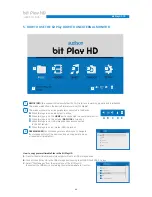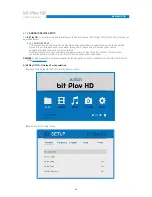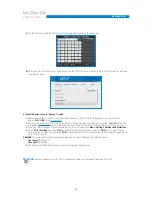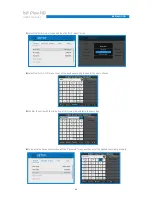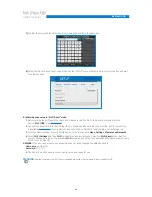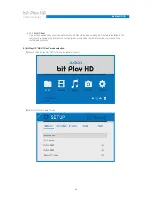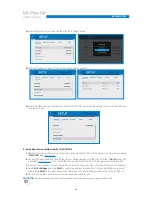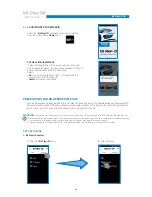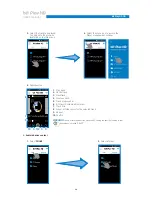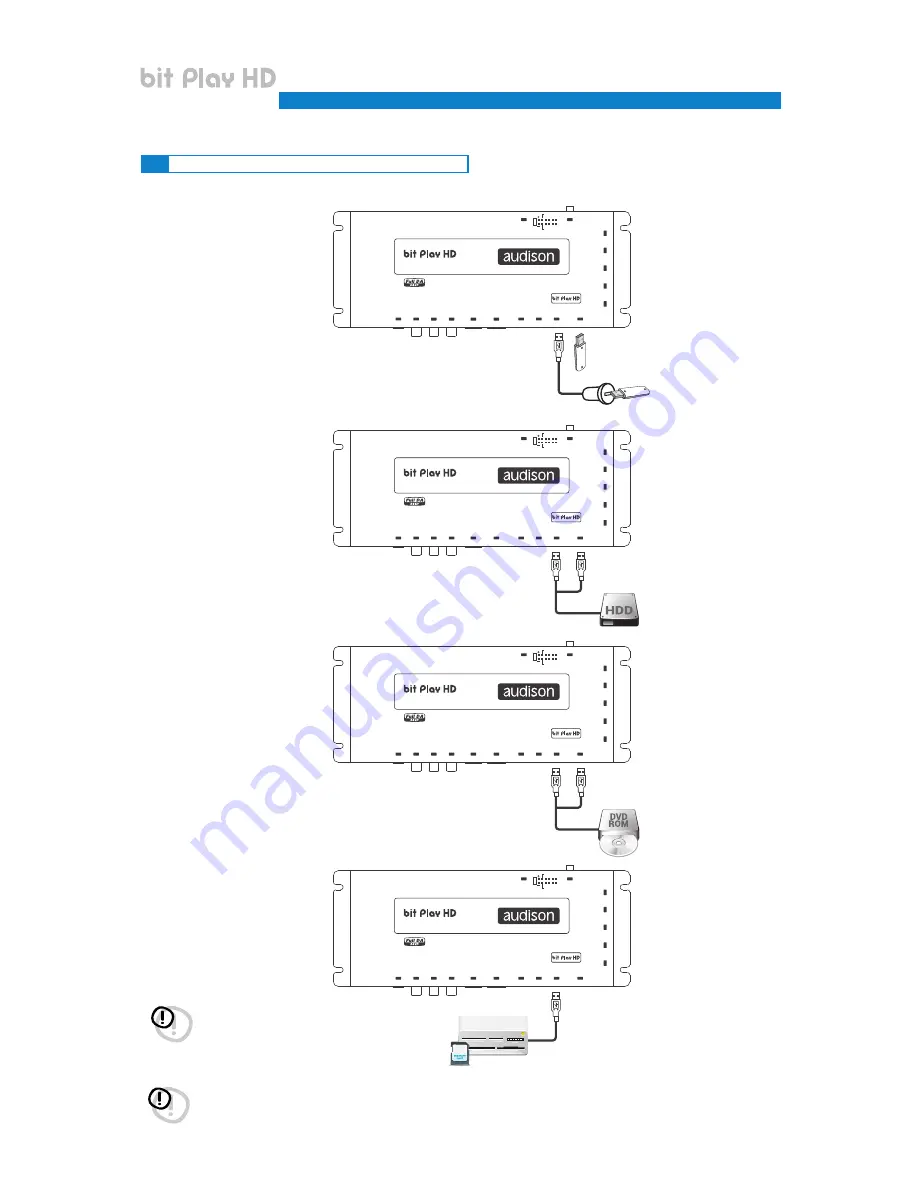
20
4.5
STORAGE DEVICES/EXTERNAL FILE READING
External
USB PEN DRIVE
External
HARD DISK
External
DVD ROM
External
SD
CARD READER
*WARNING:
compatible File Systems:
FAT32; NTFS; HFS+; EXT 3
*WARNING:
for the USB memory device to work properly, the folders it includes must not contain more than 99 files. Make sure
the music tracks are divided into folders according to their extension (mp3, Wav, Flac), with special attention to not
include files that are not supported by the bit Play HD.
*
*
*
*
USER’S MANUAL
bit Play HD /
AUDISON
AC-LINK
OEM
INTERF
ACE
DRC
ON
OFF
MODE
SYSTEM UPGRADE
PC
IR REM.
CONTROL
FUSE 3A
OPTICAL
VIDEO
AUDIO
L
R
HDMI
Mp3 - WAV - FLAC
24 bit / 96 kHz
Multimedia Player
LAN
WI-FI USB
PROVIDED
1
HARD DRIVE USB2.0
2
PEN DRIVE
MEDIA
UPGRADE
5 6 7 8
3 4
1 2
REM OUT
REM IN
12V
NOT PROVIDED
NOT PROVIDED
AUDISON
AC-LINK
OEM
INTERF
ACE
DRC
ON
OFF
MODE
SYSTEM UPGRADE
PC
IR REM.
CONTROL
FUSE 3A
OPTICAL
VIDEO
AUDIO
L
R
HDMI
Mp3 - WAV - FLAC
24 bit / 96 kHz
Multimedia Player
LAN
WI-FI USB
PROVIDED
1
HARD DRIVE USB2.0
2
PEN DRIVE
MEDIA
UPGRADE
5 6 7 8
3 4
1 2
REM OUT
REM IN
12V
NOT PROVIDED
AUDISON
AC-LINK
OEM
INTERF
ACE
DRC
ON
OFF
MODE
SYSTEM UPGRADE
PC
IR REM.
CONTROL
FUSE 3A
OPTICAL
VIDEO
AUDIO
L
R
HDMI
Mp3 - WAV - FLAC
24 bit / 96 kHz
Multimedia Player
LAN
WI-FI USB
PROVIDED
1
HARD DRIVE USB2.0
2
PEN DRIVE
MEDIA
UPGRADE
5 6 7 8
3 4
1 2
REM OUT
REM IN
12V
NOT PROVIDED
AUDISON
AC-LINK
OEM
INTERF
ACE
DRC
ON
OFF
MODE
SYSTEM UPGRADE
PC
IR REM.
CONTROL
FUSE 3A
OPTICAL
VIDEO
AUDIO
L
R
HDMI
Mp3 - WAV - FLAC
24 bit / 96 kHz
Multimedia Player
LAN
WI-FI USB
PROVIDED
1
HARD DRIVE USB2.0
2
PEN DRIVE
MEDIA
UPGRADE
5 6 7 8
3 4
1 2
REM OUT
REM IN
12V
4