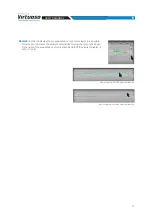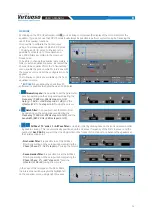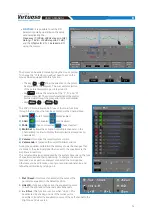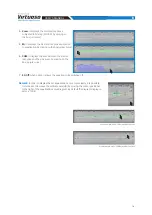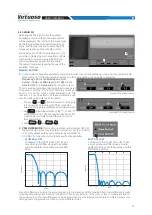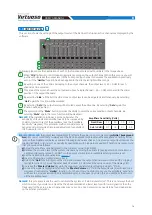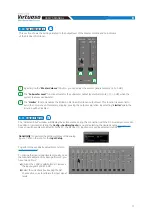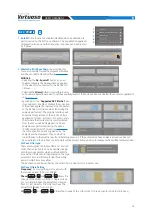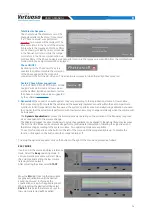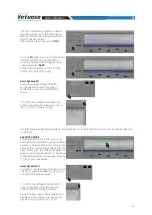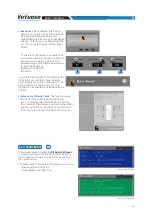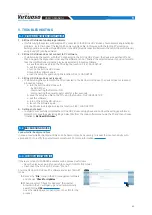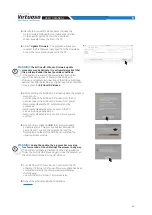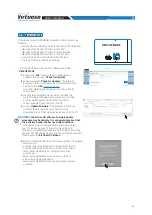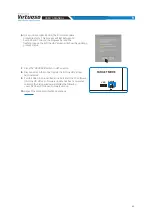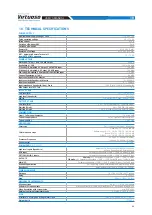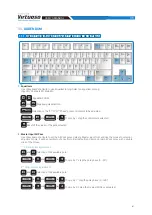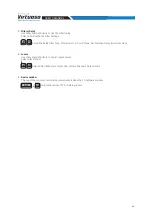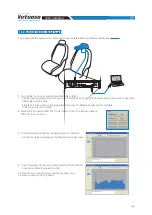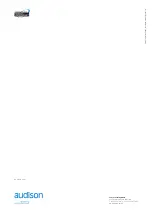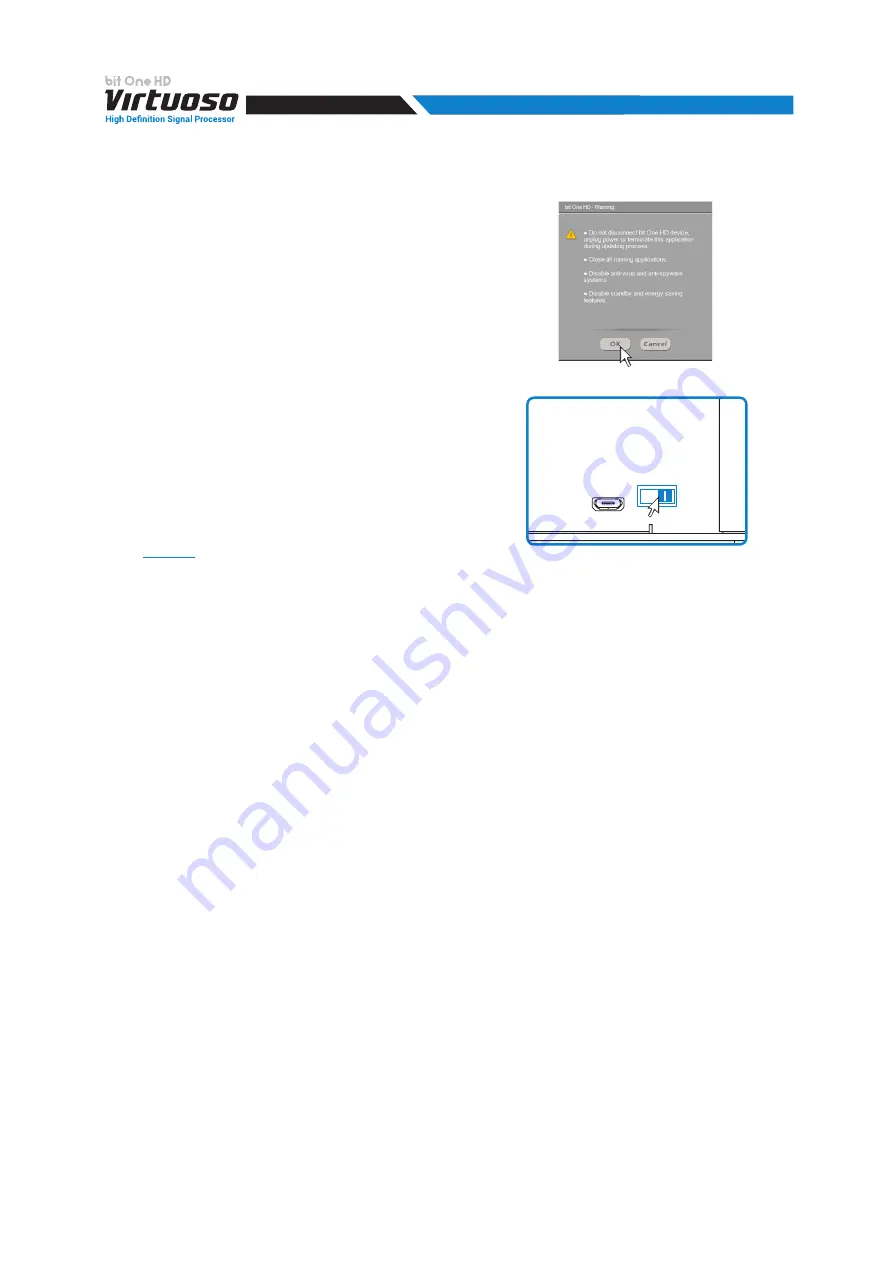
85
USER'S MANUAL
6.
Once you have clicked on OK, the Firmware update
procedure starts. This process will last between 30
seconds and 1 minute; the progress bar and the
flashing logo on the bit One HD Virtuoso will show the updating
process status.
7.
Place the “UPGRADE” switch to OFF position.
8.
Disconnect and the connect again the bit One HD Virtuoso
terminal block.
9.
Turn bit One HD Virtuoso back on and restart the PC software.
If bit One HD Virtuoso firmware update has been completed
correctly, the dialog window will display the following:
-
new bit One HD Virtuoso Firmware version.
10.
Repeat the product calibration operations
USB
Update
ON OFF
TARGET MODE
9