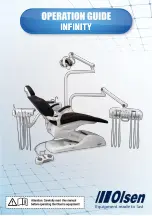25
9. OUT/MME –Output Level Adjust fader
1. OUT 1,2 3,4 5,6
– When you don’t use input monitoring.
Output goes to Output port 1,2 3,4 5,6 as you set on your application.
Click and drag to change Level. The numbers of bottom show the relative amount of
level in dB. If you click, it changes to ‘MUTE’.
2. OUT 1,2 3,4 5,6
– When you use input monitoring
1,2
: Wave source of 1,2 as setting on your application. Also this is where you can
monitor input and it will display ‘MON’.
However Input level is can’t be adjusted with this fader.
3,4
: Wave source of 3,4 as setting on your application.
5,6
: Output 5,6 port/fader changes to Headphone port/fader and you can monitor same
signal of Output 1,2 through 5,6. It will display ‘HP-VOL’. You can also adjust
Headphone level using this fader.
3. DIG OUT
It’s the Level meter of Prodigy192’s Digital output.
4. MME
You can adjust level of MME supporting software in here. MME driver output level
sometimes lower than its actual output level. In this case, you should adjust level using
this fader.
The ‘%’ of bottom means volume level indication.
5. Mute
When you click the number on bottom of each fader, selected fader will be muted. And
the number on bottom is changed to ‘Mute’.
10. Virtual 5.1 channel support
You can enjoy mp3 file or Wave file as a virtual 5.1 surround sound using the Prodigy
192. Just launch Prodigy 192 Console and choose
‘Clone 4way from out 1-2’
of
Option menu. It copy the signal of Output 1,2 and send it to Output 3,4 & 5,6 to make
virtual 5.1 channel.
Summary of Contents for AUDIOTRAK Prodigy 192
Page 12: ...12...
Page 14: ...14...
Page 15: ...15 5 After restart the windows please confirm Prodigy icon on the system tray...
Page 31: ...31 Speaker configuration of Dolby Laboratories Inc...
Page 48: ...48...