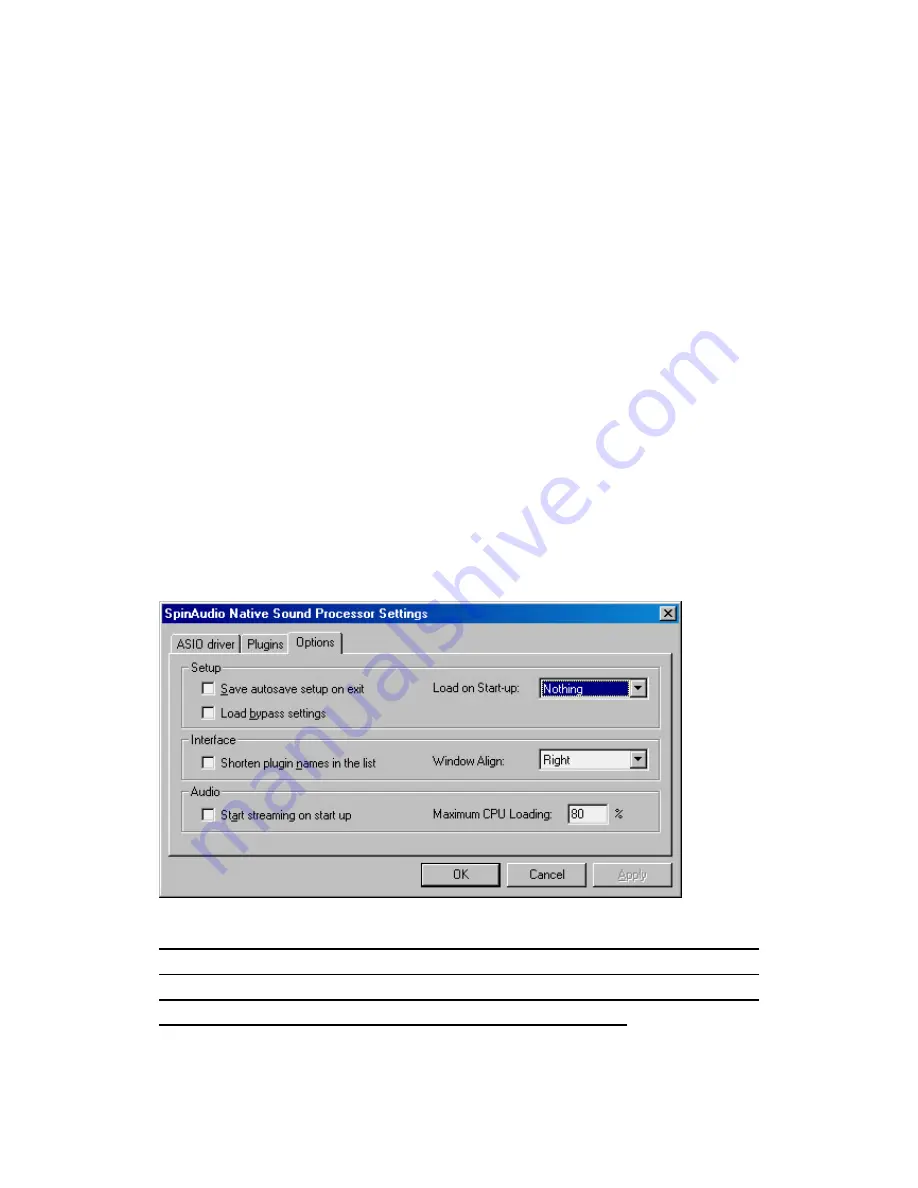
38
application window will wrap around the plug in interface like shown on the screenshot
from the section 3.1. below. Note that a dot icon in the slots list has changed to a small
loudspeaker. This icon stands for bypass off. Pressing on the icon again will turn it to
dot, that stands for slot bypass on. Now we will load the second plug in. Select the
second slot in the list. The application will close the window of the VST plug in loaded
into the first slot and will resize to its original size. Press the 'Plug-in >' button again and
select your stereo reverb plug in to load. Again when it's loaded the application window
will wrap around it. Now select the first slot in the list. The application will show the
first slot plug in interface and wraps around it. This is how plug in window management
works in Native Sound Processor - you can see only one plug in window at once.
After plug ins are loaded you can now start the streaming and processing (you can load
them when streaming is on too, it's not recommended though). Just press 'Start' button.
Now the CPU meter should start showing actual CPU loading and you should hear the
sound processed by the plug in from your audio card output. If you don't, then it might
be that you haven't selected the inputs/outputs properly. Just go to Audio I/O routing
settings and try to select other settings. You can do that while streaming is active.
When you've played with the streaming and processing let's save the current
application setup so that next time you don't have to start from scratch. Press
'Setup' button and select 'Save As' item. A save file dialog asking for a file name
will appear. Type a name and press save. The setup will be saved.
Summary of Contents for AUDIOTRAK Prodigy 192
Page 12: ...12...
Page 14: ...14...
Page 15: ...15 5 After restart the windows please confirm Prodigy icon on the system tray...
Page 31: ...31 Speaker configuration of Dolby Laboratories Inc...
Page 48: ...48...






























