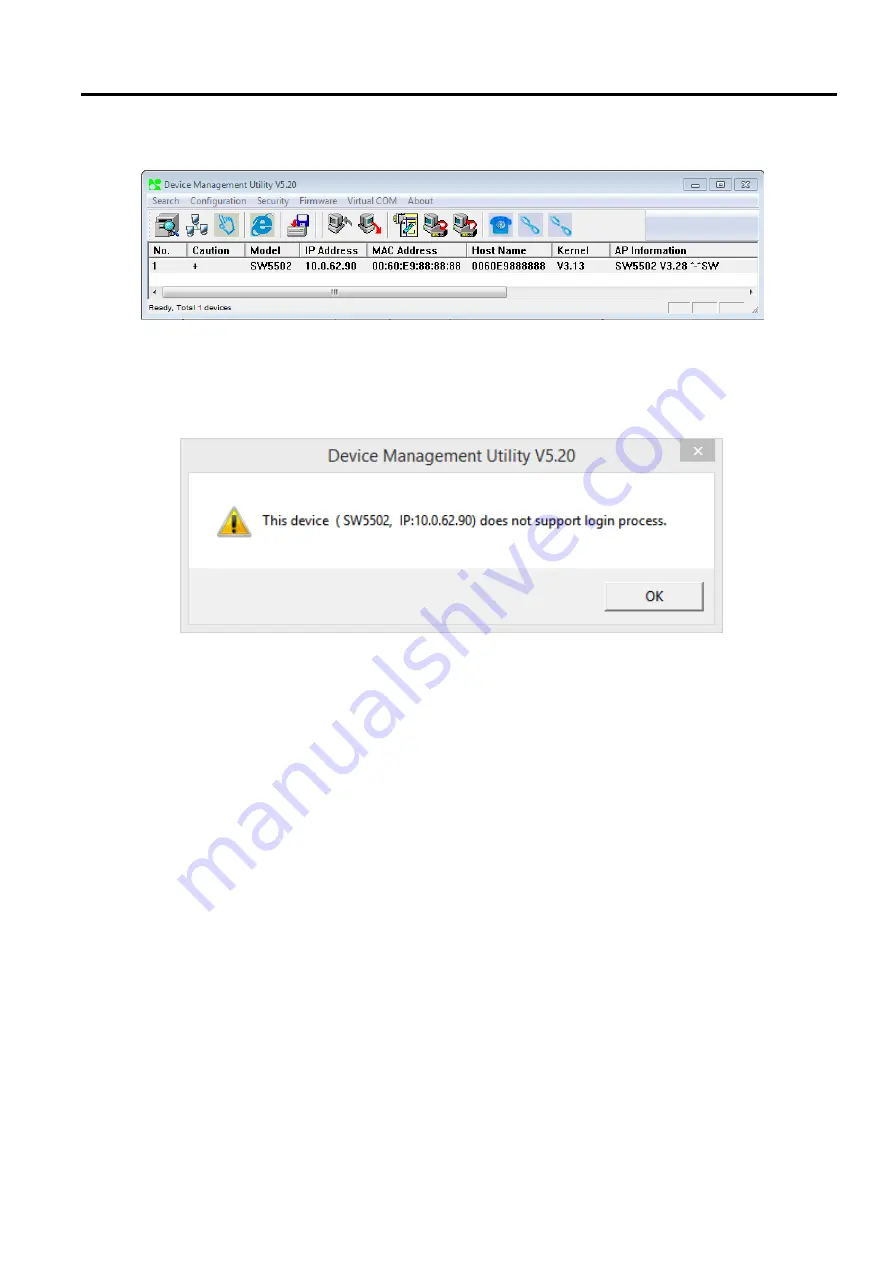
SW5501 – SW5502
Wireless Serial Server
User Manual
Configuration and
setup
Then there will be a
“+”
symbol under the Caution column of the login device in Device Management Utility list as
shown in Figure below
.
Figure 4.5
Mark of login device in the Caution column
If the device cannot be login, the system will notify you with the notification in
Figure 3
.
6
.
If this happens, the user
should try to check the reachability between your PC and the SW550X with
‘
ping
’
command or utility
.
Figure 4.6
Notification of unsuccessful login when the interface is either down or unreachable
.
After a successful login, the SW550X device can then be accessed and configured through the
Device Management
Utility
’
s interface
.
Note: Advanced settings are not possible via
Another way of doing this is by selecting the SW550X
device and then
choosing the
“
Config by browser
”
icon from the forth icon on the icon bar or select
“
Config by browser
”
option from
under the pull
-
down menu Configuration
.
Please see detail on how to configure the device via web browser in the
next section
.
Sometime the SW550X
device might not be in the same subnet as your PC;
therefore, you will have to use our utility
to locate it in your virtual environment
.
To configure each device, click the selected SW550X device
(
default IP
:
10
.
0
.
50
.
100
)
in the list of Device Management©, and click
“
Configuration
Network
…” (
or Ctrl
+
N
)
menu on
Device Management©
as shown in Figure 4.7 or
click on the second icon called Network on the menu bar, and a
pop
-
up window will appear as shown in Figure 4.8






























