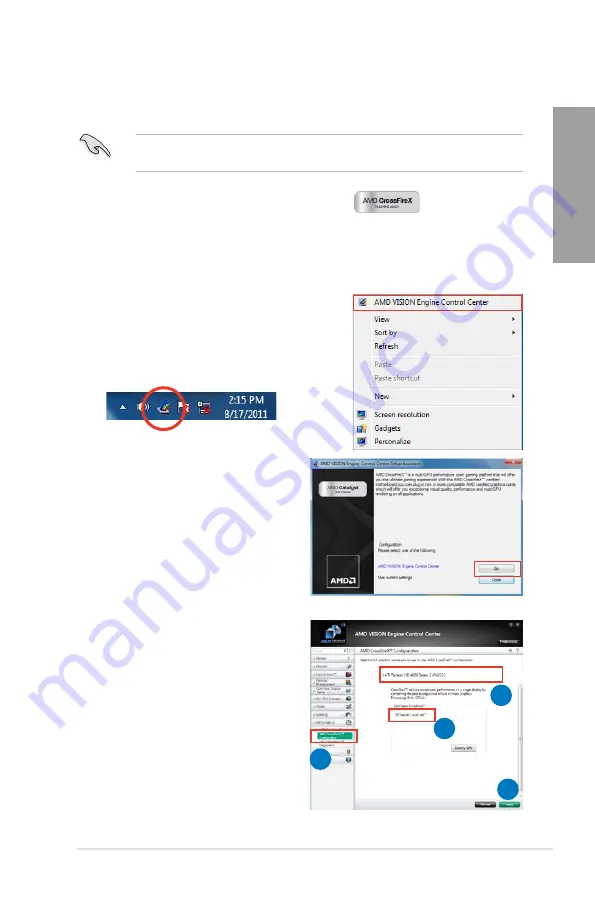
ROG RAMPAGE IV EXTREME
5-3
Chapter 5
2.
The
VISION Engine Control Center
Setup Assistant
appears when the
system detects the existance of multi-
graphics cards. Click
Go
to continue
to the
VISION Engine Control Center
Advanced View
window.
5.1.4
Installing the device drivers
Refer to the documentation that came with your graphics card package to install the device
drivers.
Ensure that your PCI Express graphics card driver supports the AMD
®
CrossFireX™
technology. Download the latest driver from the AMD website (www.amd.com).
5.1.5
Enabling the AMD
®
CrossFireX™
technology
After installing your graphics cards and the device drivers, enable the CrossFireX™ feature
through the AMD Catalyst™ Control Center in Windows environment.
Launching the AMD VISION Engine Control Center
To launch the AMD VISION Engine Control Center:
1.
Right-click on the Windows
®
desktop and select
AMD VISION Engine Control Center
. You can
also right-click the AMD icon in the Windows
notificAMDon area and select
Vision Engine
Control Center
.
Enabling Dual CrossFireX technology
1.
In the Catalyst Control Center window,
click
Graphics Settings > Performance
> AMD CrossFireX
TM
Configuration.
2.
From the Graphics Adapter list, select the
graphics card to act as the display GPU.
3.
Select
Enable CrossFireX
TM
.
4.
Click
Apply
, and then click
OK
to exit the
window.
1
2
3
4
Summary of Contents for Rampage IV Extreme
Page 1: ...Motherboard RAMPAGE IV EXTREME ...
Page 68: ...2 44 Chapter 2 Hardware information Chapter 2 B A 9 B A 7 8 5 6 ...
Page 71: ...ROG RAMPAGE IV EXTREME 2 47 Chapter 2 1 2 3 To remove a DIMM 2 3 4 DIMM installation B A ...
Page 74: ...2 50 Chapter 2 Hardware information Chapter 2 2 3 6 ATX Power connection 1 2 OR OR ...
Page 75: ...ROG RAMPAGE IV EXTREME 2 51 Chapter 2 2 3 7 SATA device connection OR 2 OR 1 ...
Page 86: ...2 62 Chapter 2 Hardware information Chapter 2 ...
Page 169: ...4 32 Chapter 4 Software support Chapter 4 ...
Page 177: ...5 8 Chapter 5 Multiple GPU technology support Chapter 5 ...






















