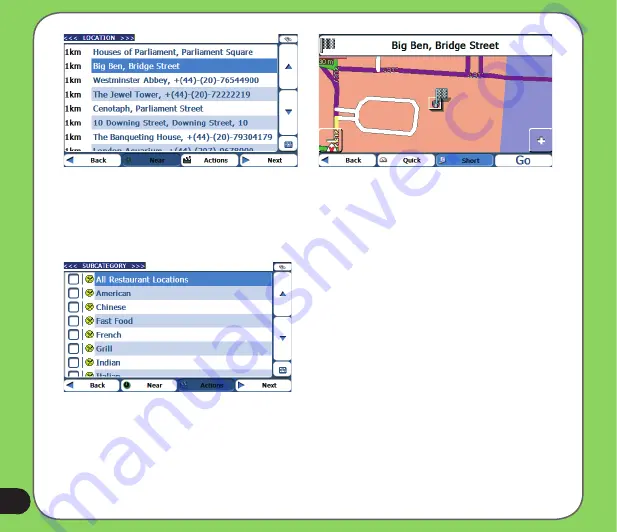
Points of Interest
Note:
From the Actions screen, click the Sort by ABC button to display the category entries
in alphabetical order.
Subcategories
POI Subcategories
Many categories have subcategories to provide for an even greater list of choices. For
example, “Petrol Station” may have many subcategories each representing a particular brand
name. The same is also true for Hotels. Restaurants have subcategories that represent
different types of food, such as Indian, Italian, and French, as shown below.






























