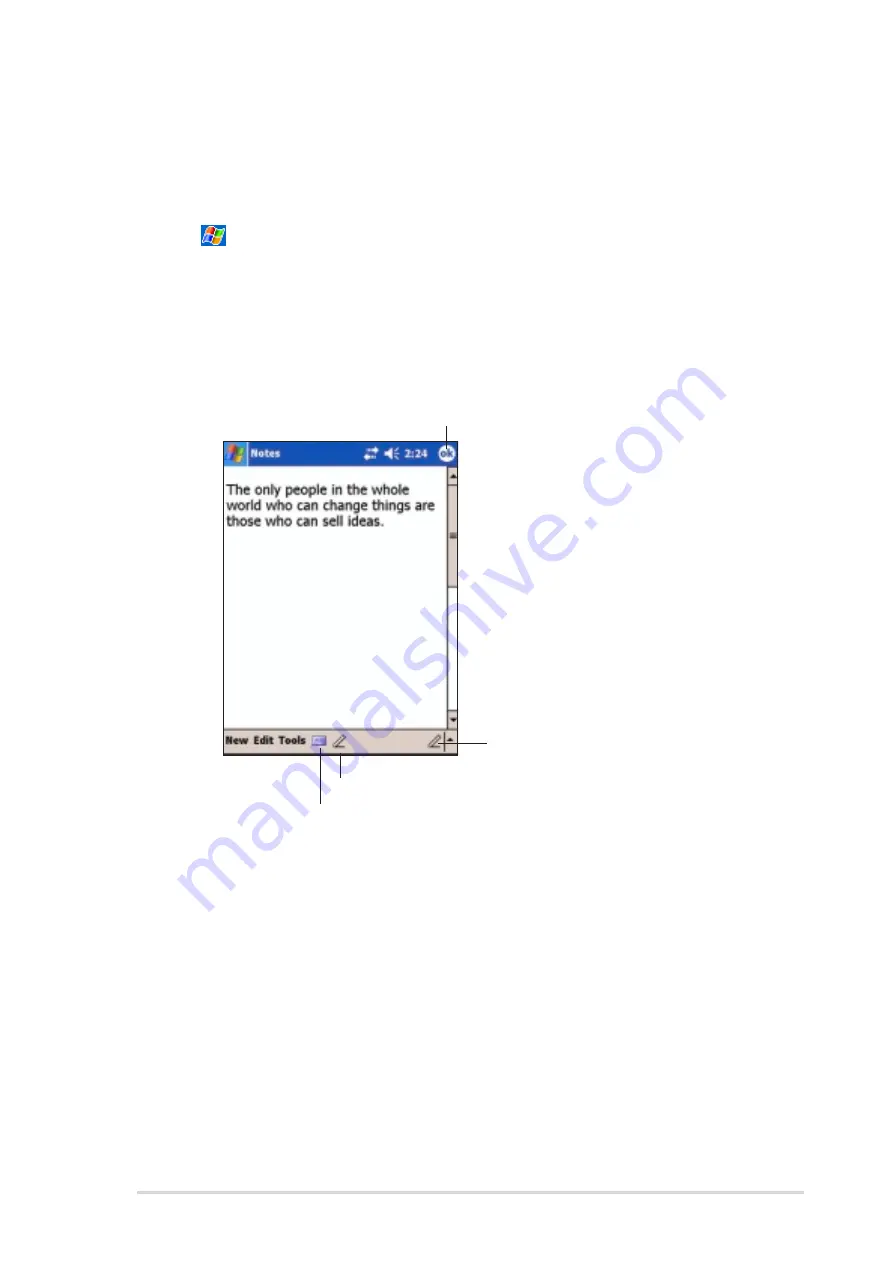
Microsoft
®
Pocket Outlook
5-11
Creating notes
To create a note:
1. Tap
, then tap Notes.
2. Tap New to display a blank note.
3. Create your note by writing, drawing, typing, or recording. For more
information about using the input panel, writing and drawing on the
screen, and creating recordings, see Chapter 2.
Tap to show or hide
the input panel
Tap to save the note and
return to the Notes list
Tap to write on the screen
Tap to add a recording to the note
Summary of Contents for MyPal A730
Page 1: ...MyPal A730W Handbook ...
Page 123: ...ASUS programs 4 47 The screen displays the backup file information after the backup process ...
Page 164: ...6 20 Chapter 6 ...
Page 174: ...7 10 Chapter 7 ...
Page 202: ...9 18 Chapter 9 ...
Page 214: ...10 12 Chapter 10 ...
Page 218: ...A 4 Appendix ...






























