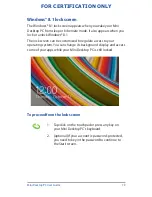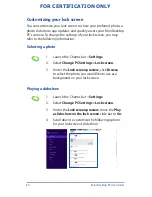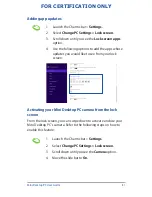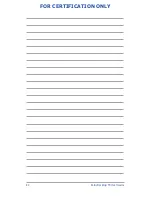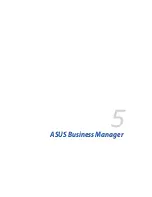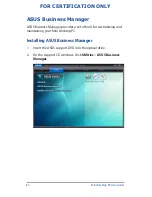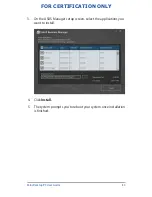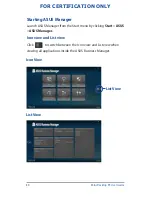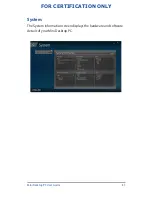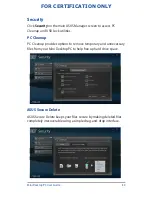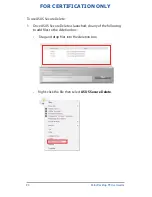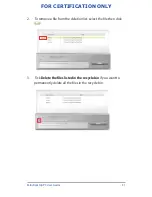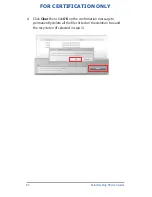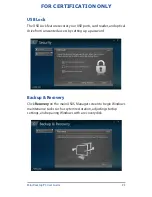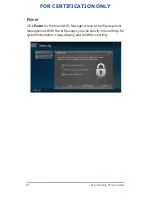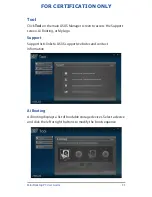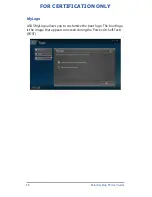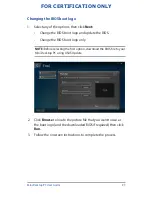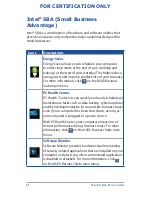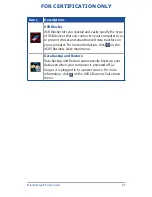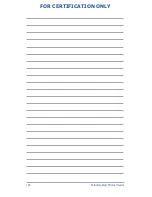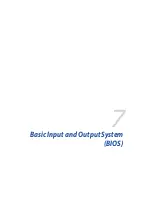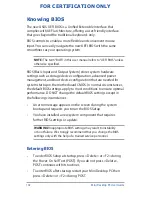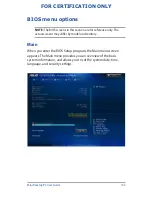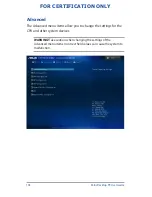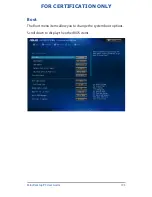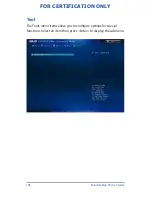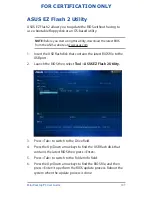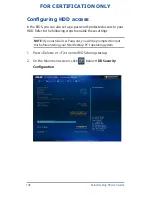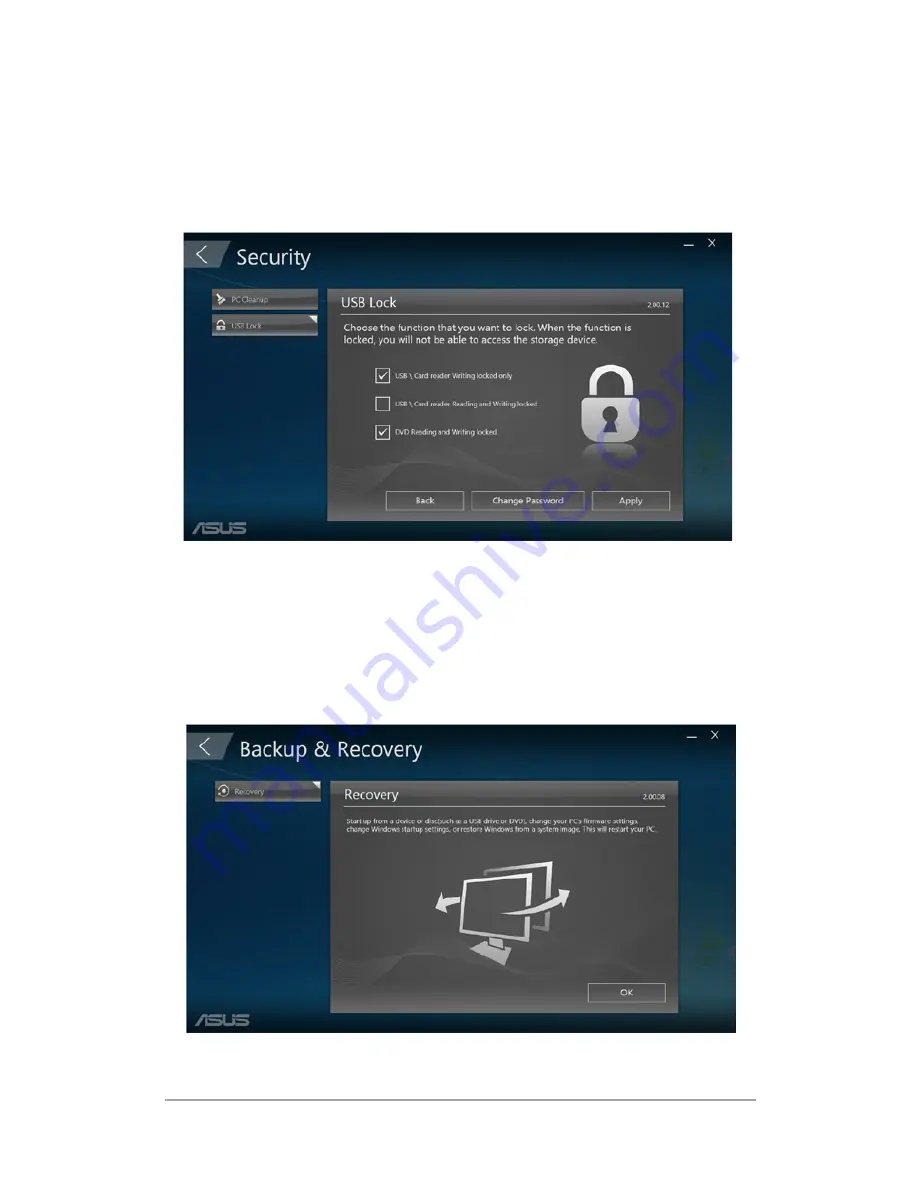
Mini Desktop PC User Guide
93
FOR CERTIFICATION ONLY
USB Lock
The USB Lock feature secures your USB ports, card reader, and optical
drive from unwanted access by setting up a password.
Backup & Recovery
Click
Recovery
on the main ASUS Manager screen to begin Windows
maintenance tasks such as sytem restoration, adjusting startup
settings, and repairing Windows with a recovery disk.
Summary of Contents for E810 Series
Page 1: ...Mini Desktop PC User Guide E810 Series E9510 First Edition July 2014 FOR CERTIFICATION ONLY ...
Page 13: ...1 Mini Desktop PC parts and features Chapter 1 Mini Desktop PC parts and features ...
Page 26: ...Mini Desktop PC User Guide 26 Mini Desktop PC User Guide 26 DRAFT 3 7 16 2014 ...
Page 27: ...2 Hardware setup Chapter 2 Hardware setup ...
Page 40: ...Mini Desktop PC User Guide 40 FOR CERTIFICATION ONLY ...
Page 41: ...3 Using your Mini Desktop PC Chapter 3 Using your Mini Desktop PC ...
Page 47: ...4 Supported operating systems Chapter 4 Supported operating systems ...
Page 82: ...Mini Desktop PC User Guide 82 FOR CERTIFICATION ONLY ...
Page 83: ...5 ASUS Business Manager Chapter 5 ASUS Business Manager ...
Page 100: ...Mini Desktop PC User Guide 100 FOR CERTIFICATION ONLY ...
Page 101: ...7 Basic Input and Output System BIOS Chapter 7 Basic Input and Output System BIOS ...
Page 113: ...Troubleshooting Troubleshooting ...
Page 125: ...Appendix Appendix ...
Page 136: ...Mini Desktop PC User Guide 136 DRAFT 3 7 16 2014 ...