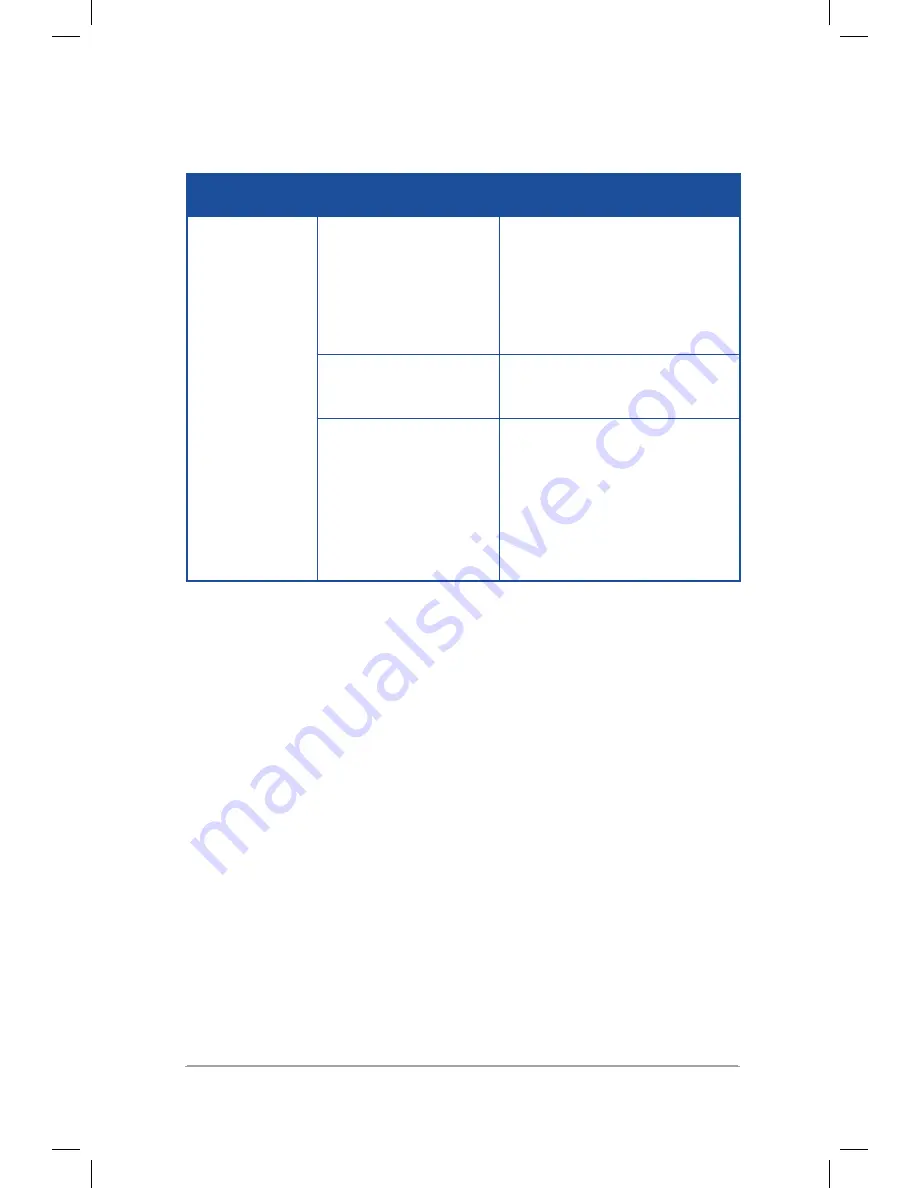
Mini Desktop PC User Guide
127
CPU
Problem
Possible Cause
Action
Too noisy
right after
turning
on the
computer.
Your computer is
booting up.
It is normal. The fan runs
on its full speed when the
computer is powering on.
The fan slows down after
entering the OS.
The BIOS settings
have been changed.
Restore the BIOS to its
default settings.
Old BIOS version
Update the BIOS to the
latest version. Visit the
ASUS Support site at
http://support.asus.com
to download the latest
BIOS versions.
Summary of Contents for E510 Series
Page 1: ...Mini Desktop PC User Guide E510 Series E10189 First Edition February 2015 ...
Page 13: ...1 Mini Desktop PC parts and features Chapter 1 Mini Desktop PC parts and features ...
Page 26: ...Mini Desktop PC User Guide 26 Mini Desktop PC User Guide 26 ...
Page 27: ...2 Hardware setup Chapter 2 Hardware setup ...
Page 40: ...Mini Desktop PC User Guide 40 Mini Desktop PC User Guide 40 ...
Page 41: ...3 Using your Mini Desktop PC Chapter 3 Using your Mini Desktop PC ...
Page 47: ...4 Supported operating systems Chapter 4 Supported operating systems ...
Page 86: ...Mini Desktop PC User Guide 86 Mini Desktop PC User Guide 86 ...
Page 87: ...5 ASUS Business Manager Chapter 5 ASUS Business Manager ...
Page 104: ...Mini Desktop PC User Guide 104 Mini Desktop PC User Guide 104 ...
Page 105: ...6 BIOS Setup Chapter 6 BIOS Setup ...
Page 117: ...Troubleshooting Troubleshooting ...
Page 129: ...Appendix Appendix ...




























