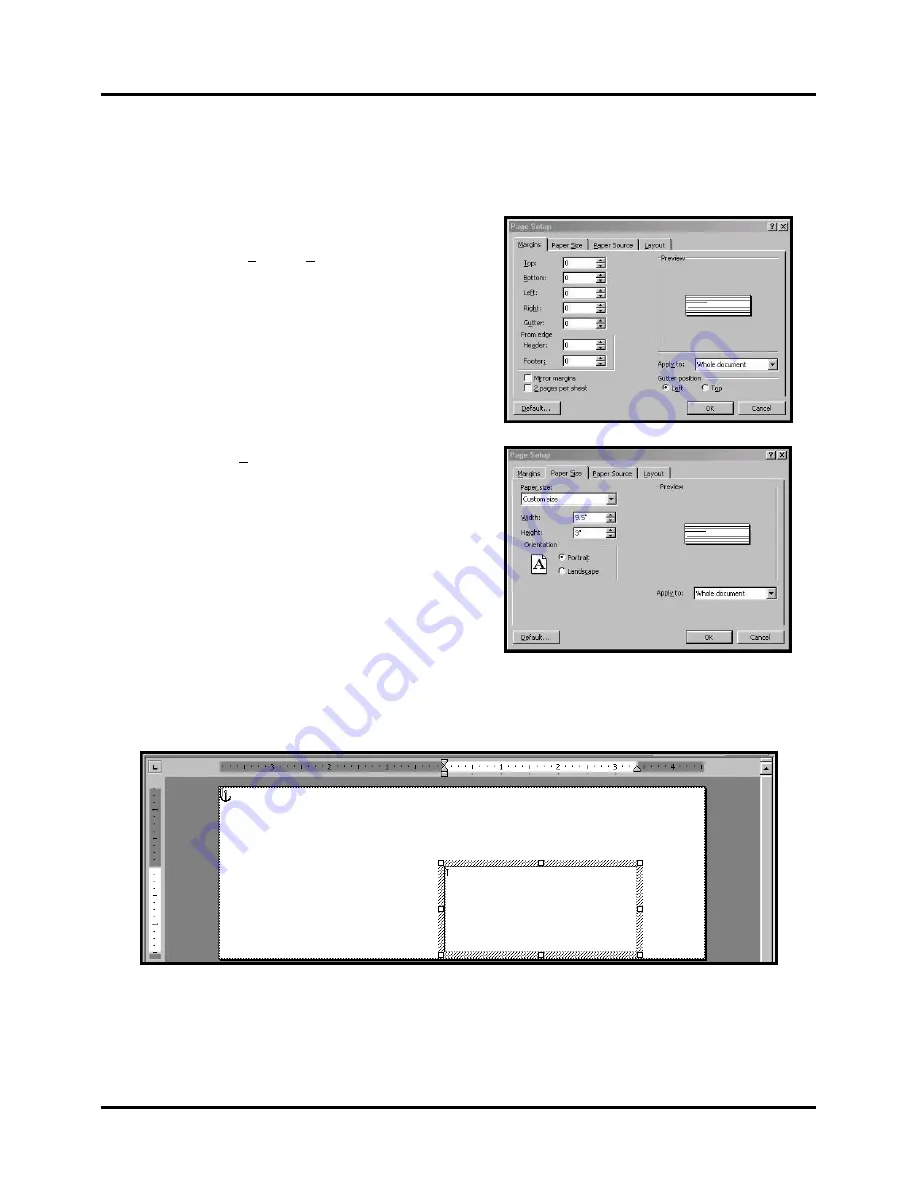
SECTION 3
OPERATING THE AstroJet 3600P/3800P P
17
Printing from Microsoft Word
If you are not using a specific program designed for mailing applications it is possible to print your mail pieces
using Microsoft Word. This section will cover how to layout a piece and to print from Microsoft Word.
To begin, open a new page and turn on the Toolbar for “Mail
Merge”. Under Print, select the Address Printer 6 as the default
printer. Go to
Page Setup
in the
File
menu. Set all of the
margins to “0”.
NOTE: The Printer must be selected before you do the set
up so that the setting will be registered
.
Next, select the
Page Size
tab and Custom Page. The size of the
layout should be 3-inches high by the length of the piece you
are intending to print. In our example, we have selected the
width of a # 10 envelope, 9.5-inches. The orientation of the
piece is always
Portrait
. The effective printing area of the
AstroJet 3600P/3800P is 3-inches by 15-inches. When you
have completed this step click
OK
.
The next step is to create a text box so that you can position the address the proper distance from the lead edge of the
piece. Once the page layout is set, you might want to save it as a template for use later.
When you have completed the steps above, the layout should look like the one below.
NOTE: When setting up a layout for the AstroJet 3600P/3800P, be aware that the Printheads are aligned in
two banks and these banks can be aligned so that you can print in a 3" or 4" wide spread over the width of
the media. Head 1 is on one rail and opposite it are Heads 5 and 6. There is a 1-3/4" gap between these Heads.
On the second rail, Heads 2, 3 and 4 are attached together. If you are using a 3800P, a second two heads, 7
and 8, are arranged opposite to these Heads. There is a 1-3/4" gap between Heads 2, 3 and 4 and Heads 7 and
Summary of Contents for 3600P? 3800P
Page 4: ...TABLE OF CONTENTS ii Notes...
Page 8: ...SECTION 1 GETTING ACQUAINTED 4 Notes...
Page 33: ......




























