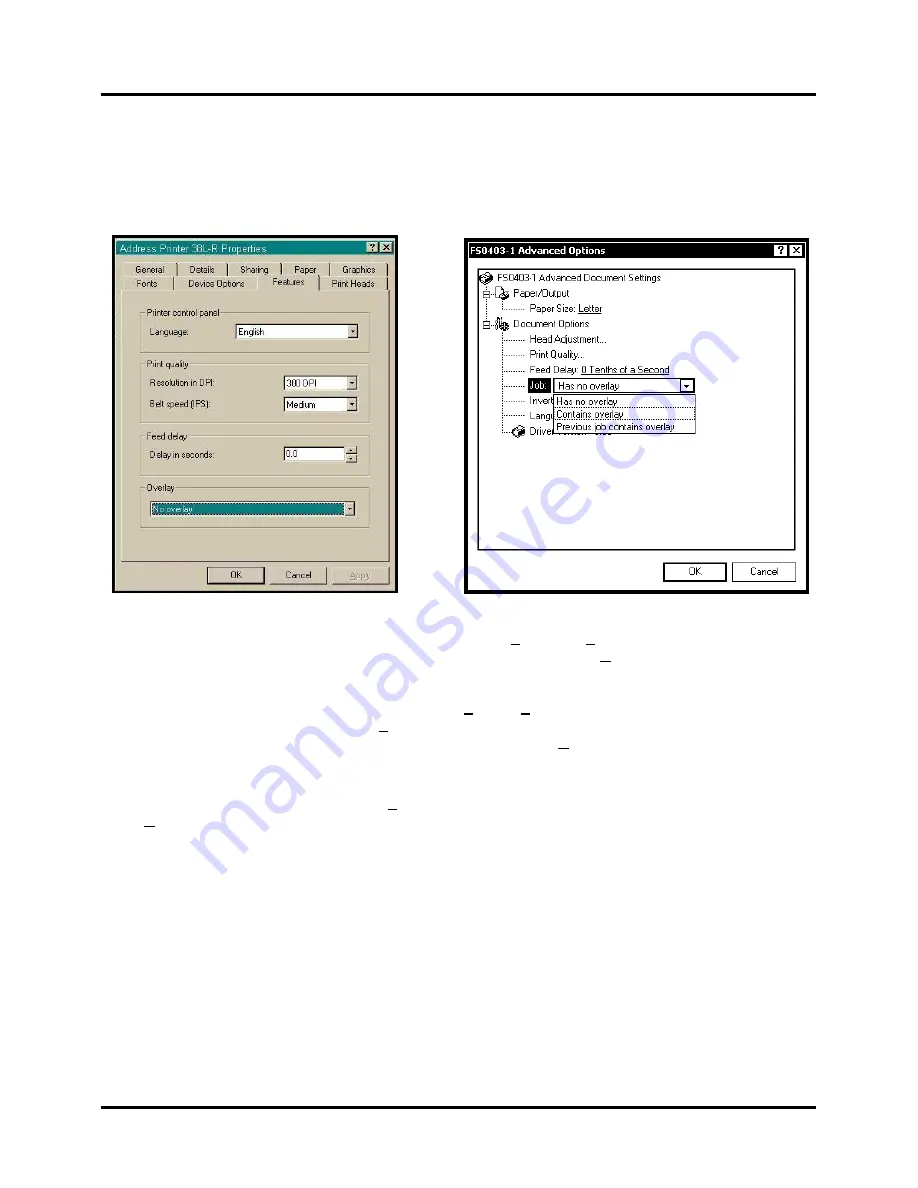
SECTION 3
OPERATING THE AstroJet 3600P/3800P P
15
The
Feed Delay
can be used to put more space between the pieces as they are being printed. This will give the first
piece printed more time to dry before the next piece is printed. The adjustment range is in 0.1-second increments.
This feature works at all speeds.
The
Overlay
feature is used to save time printing when you are combining a database with fixed information or
graphics. The default is “No overlay”.
To use the Overlay feature
: First create a layout in an application such as Microsoft Word. Place all of the fixed
information and graphics on this layout. Open the layout and go to
in the
File
menu. Click on
Features
and
then click on
Overlay
. Select “Contains overlay” from the box, and then click on
Apply
and
OK
.
Next, click
OK
on the “Print” window. The Overlay will download and the Printer will start running.
Now open the job that contains the variable data and using
File
then
from the dropdown menu open the
“Print” window for the application. Click on
Properties
then on the
Features
tab. Then click on the dropdown
menu under “Overlay” and click on
Previous job contains overlay
. Click
Apply
, then
OK
. When the Print window
reappears, click
OK
to send the job to the Printer. To start printing, press the
ENTER
key on the Printer.
If you wish to print a second job using the same Overlay, simply open that job and send it to the Printer. If the next
job does not contain an Overlay, then click on
Properties
in the “Print” window, select Overlay, then
No overlay
.
Click
Apply
, then
OK
.
To print the next job with a different Overlay, repeat the process for the first Overlay.
NOTE: Turning the Printer OFF, then ON will clear the Overlay and the job.
Print Heads Tab
The purpose of the Print Heads Tab is to permit slight (0.001-inch) adjustment to the position of the Printheads to
each other. The adjustment is used to precisely align the three Printheads when printing graphics or type that extends
beyond the width of one Printhead. Each head can be moved +/- 0.048-inch in 0.001-inch increments.
If you want to move the Printhead toward the lead edge of your layout, then it should be moved in the “-” direction.
To move the Head away from the lead edge, move it in the “+” direction.
Summary of Contents for 3600P? 3800P
Page 4: ...TABLE OF CONTENTS ii Notes...
Page 8: ...SECTION 1 GETTING ACQUAINTED 4 Notes...
Page 33: ......






























