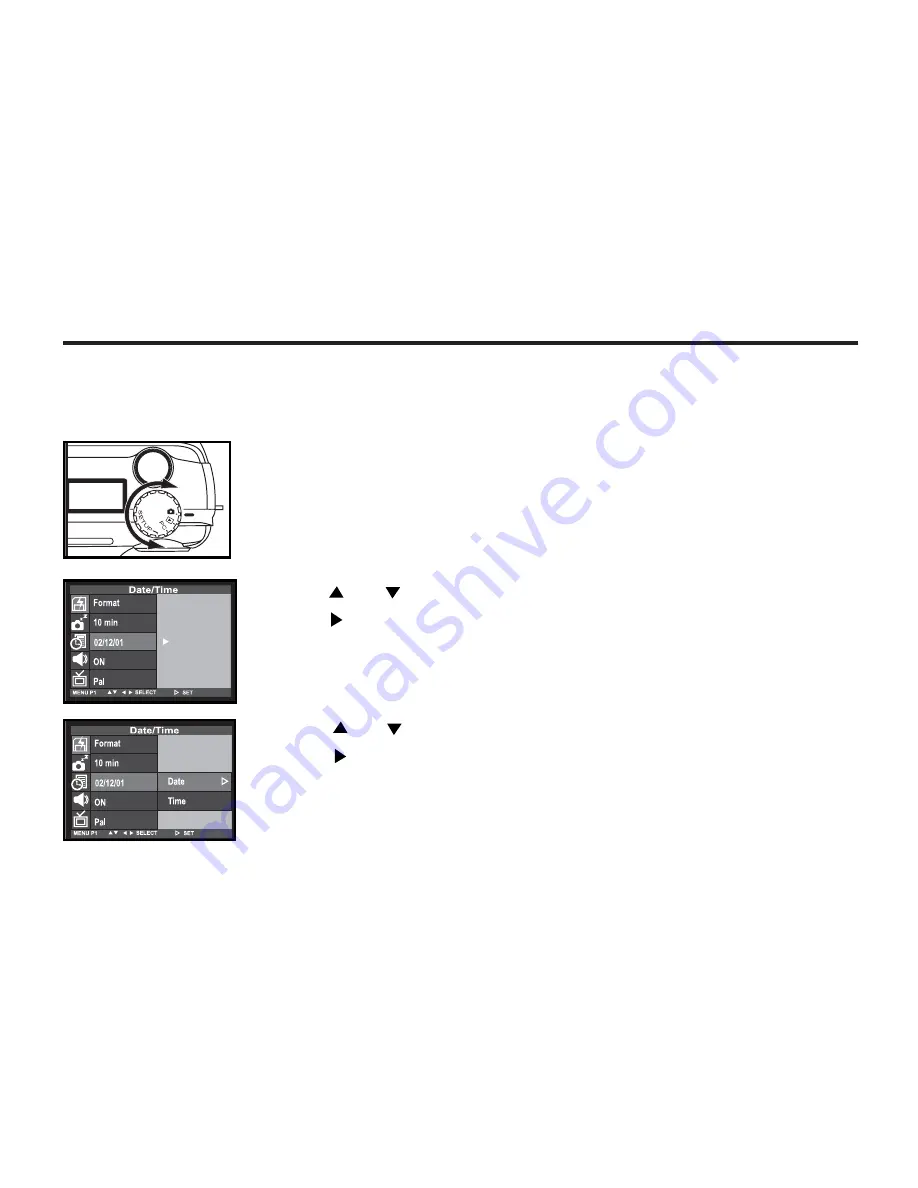
121
SETTING THE DATE / TIME
When taking a picture, the date and time are recorded as the part of the image information. If the
built-in clock of this camera is not set correctly, the wrong date and time a
r
e recorded.
To s
et the
correct
and time
, follow these simple steps:
1 With the camera turned on, rotate the function dial to "SETUP".
2 Press or
to highlight
[DATE/TIME]
.
Press once.
3 Press or
to highlight
[DATE]
.
Press once.
Summary of Contents for DC3810
Page 12: ...12 NAMES OF PARTS CAMERA BODY Do not touch lens with fingers ...
Page 13: ...13 AF CAMERA BODY ...
Page 23: ...23 PREPARATION ...
Page 32: ...32 TAKING PICTURES ...
Page 36: ...36 THE DISPLAY OF THE CAMERA SETTINGS For details see the pages in parentheses ...
Page 47: ...47 ADVANCED OPERATIONS ...
Page 55: ...Notes ...
Page 63: ...63 SPECIFYING THE RECORDING MODE ...
Page 79: ...79 PALYBACK MODE ...
Page 91: ...91 DELETING IMAGES ...
Page 100: ...100 SPECIFYING THE PLAYBACK MODE ...
Page 113: ...113 NOTES ...
Page 114: ...114 SETUP ...
Page 136: ...136 INSTALLATION PHOTOIMPRESSION 5 Click Next 6 Click Next 7 Click Next ...
Page 137: ...137 INSTALLATION PHOTOIMPRESSION 8 Starting set up 9 Click Finish to complete installation ...
Page 143: ...143 For Apple Macintosh OS9 OS10 7 Click Install to start installation ...
Page 145: ...145 INSTALLATION VIDEOIMPRESSION1 6 4 Click Accept 5 Click Install to start installation ...
Page 147: ...147 See previous page CAUTIONS WHEN CONNECTING TO THE PERSONAL COMPUTER ...
Page 149: ...149 APPENDIX ...
Page 164: ...164 ...






























