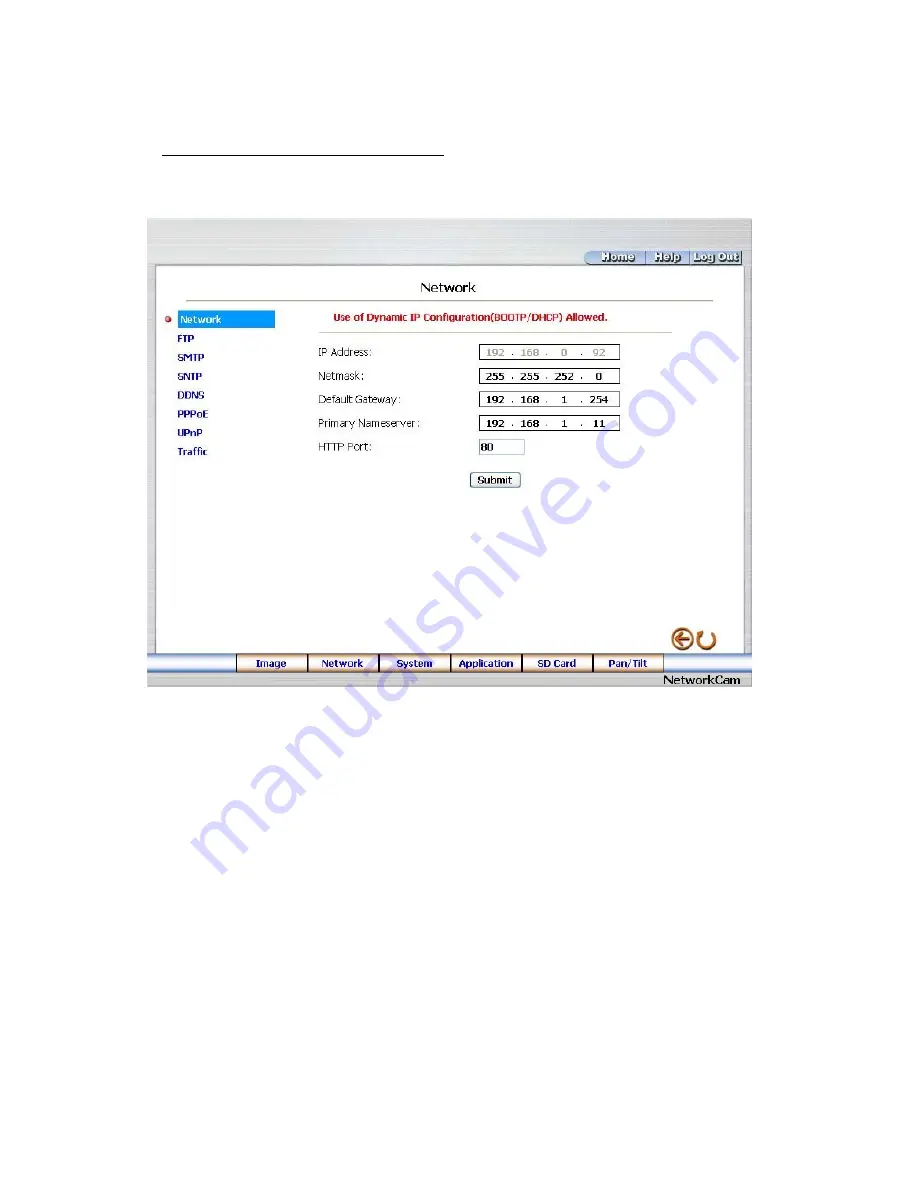
5.1.3 Change the Network Setting
Please follow the steps below to change the network settings through the network if necessary.
Set the network options and IP address.
1. Click the
Network
button in the home page to enter the Network page.
2. The accessible networks here are the “FTP” (MJPEG mode only), the “SMTP” (MJPEG mode
only), the “SNTP”, the “DDNS”, the “PPPoE”, the “UpnP” and the “Traffic”.
3. Fill in the “IP Address”, “Netmask”, “Default Gateway”, “Primary Nameserver”, and “HTTP Port”
if necessary.
4. Click the
Submit
button to submit the new network setting.
5. Click the
Home
button to return to the home page.
29
Summary of Contents for LC-7224EP
Page 2: ......
Page 109: ...Figure 6 107 ...






























