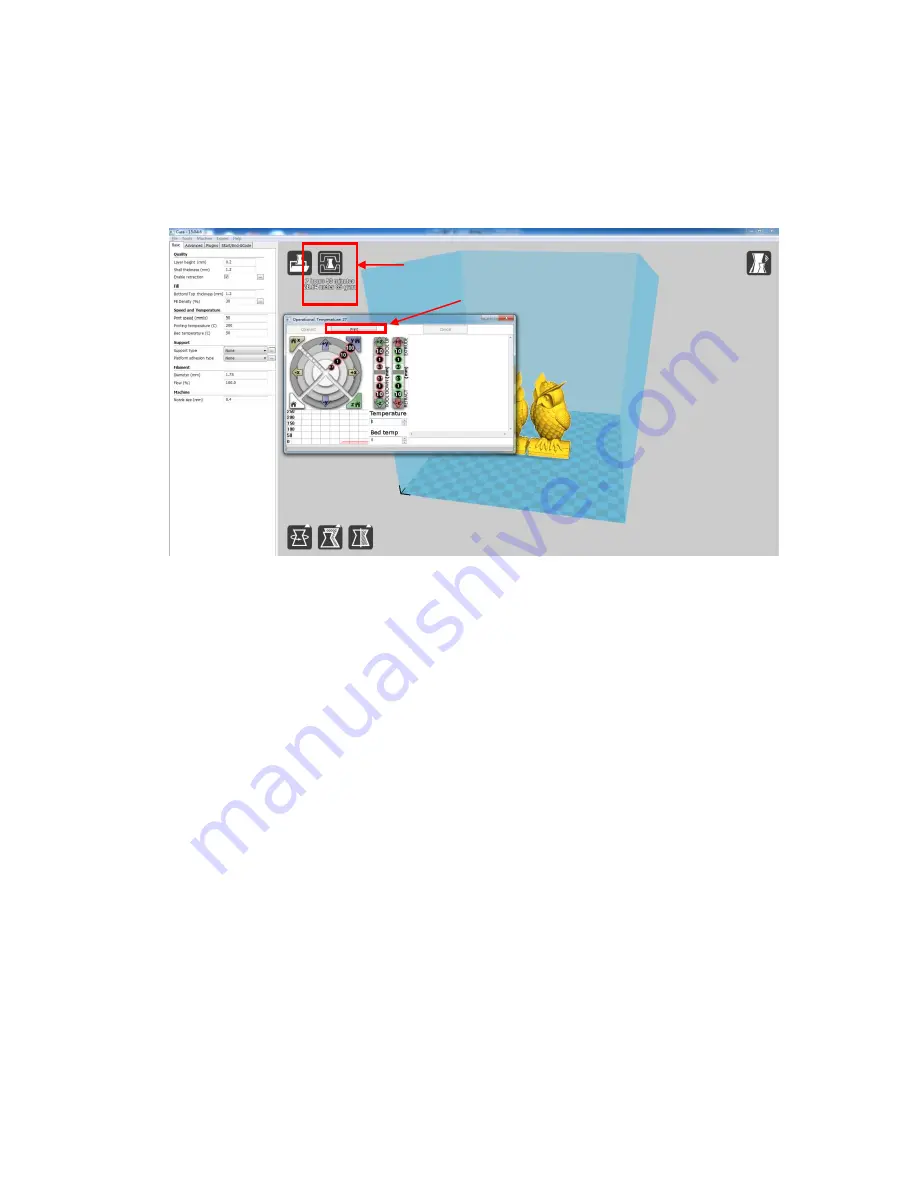
29
temperature would rise and it will start to print when reaching to the target temperature.
Use tweezer to carefully get rid of the pre-extruded filament.
Check with the COMx or baudrate in “Machine settings” if Cura fails to connect the
printer in the “Printing window”.
(Figure 31)
5.2.5 Save GCode in Cura
At the top menu in Cura, click “File”--->“Save GCode…” to save the file to a
directory. And it is highly recommended to save the Gcode in SD card to do printing
offline.
Tips:
(1) Always reopen the Gcode file again in Cura to confirm that all slices of the model
have been included by check it in the “Layers view” (refer to
Fig. 26
).
6. Printing
1. When experienced customer skips the previous step and directly wants to print right
after assembly, please follow the steps shown below: “Tools”-->“Preheat”-->“Preheat
PLA (for example)”,
Fig. 32.
Approx printing time























