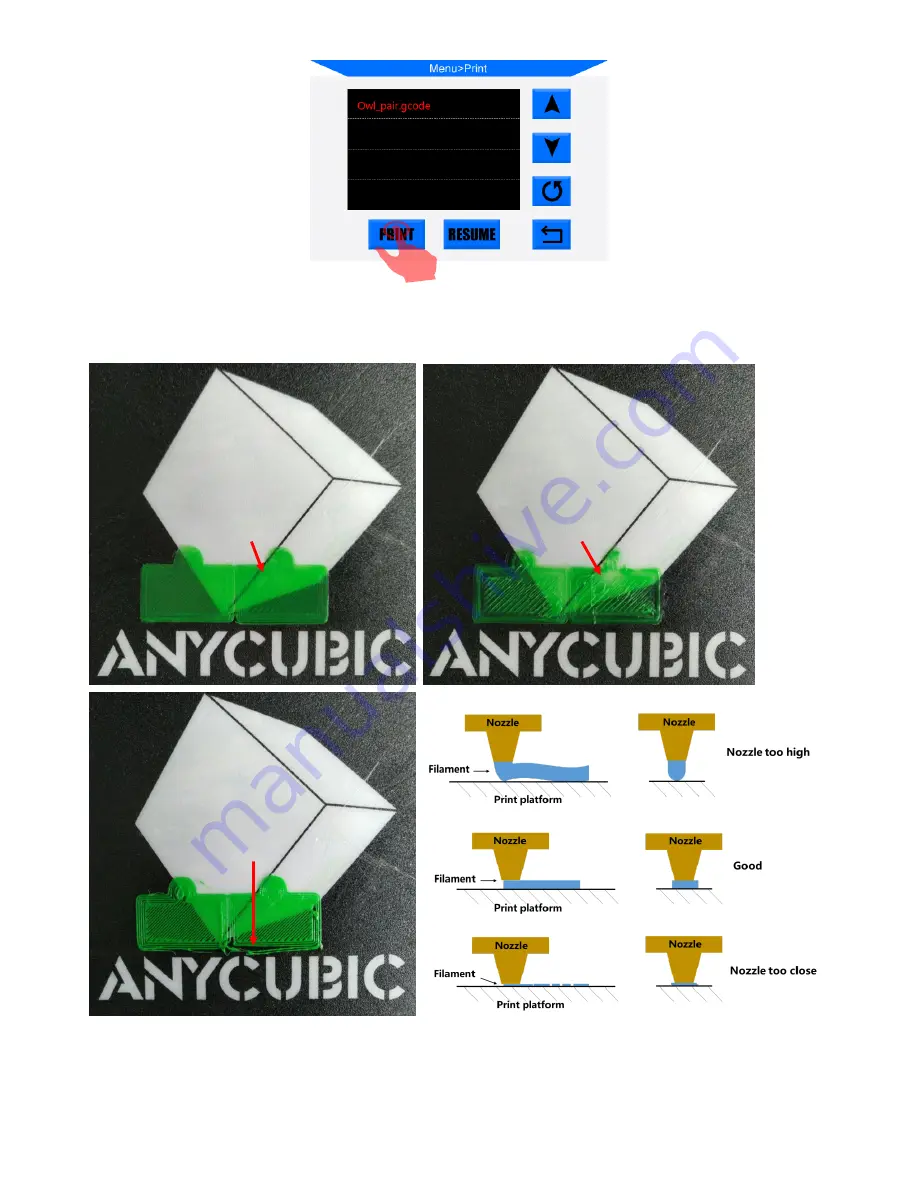
15
(Figure 17)
As shown in
Fig. 18
, there might be 3 results for the first layer of the “owl_pair”.
(Figure 18)
In case of “nozzle too high” or “nozzle too close”(
Fig. 18 B & C
), please click
Leveled properly
Filament evenly extruded
Insufficient extrusion
Poor adhesion
Nozzle too close
Nozzle too high
A
B
C
















































