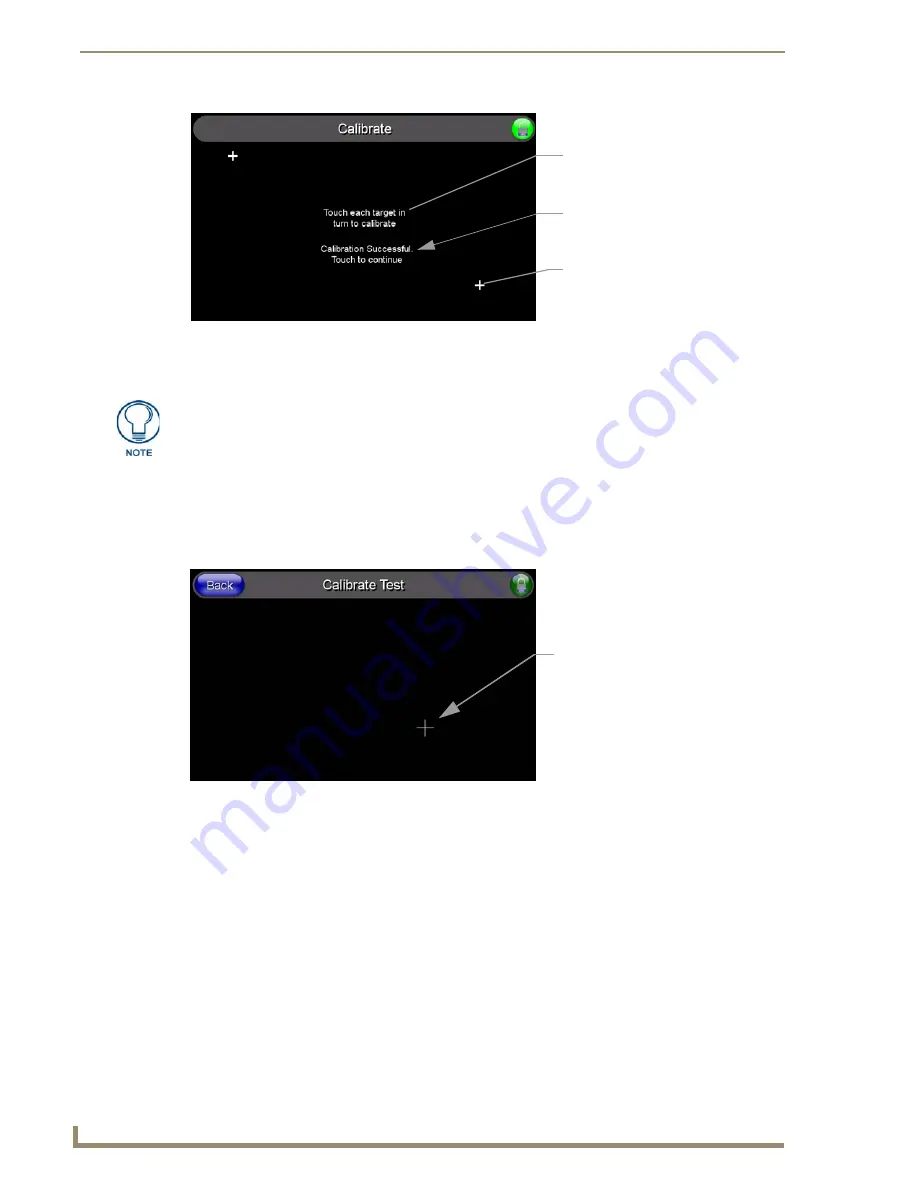
Panel Calibration
48
10" Modero Touch Panels
3.
After the "
Calibration Successful..
" message appears, press anywhere on the screen to continue and
return to the Setup page.
Testing your Calibration
1.
Press and hold down the on-screen
Calibration
button for 6 seconds to enter the Calibration Test page
(FIG. 50).
2.
Press anywhere on this page to confirm the on-screen crosshairs match your touch points.
3.
If the crosshairs do not appear directly below your LCD touch points, press the
Back
button and
recalibrate the panel using the above steps.
4.
Exit this Calibration Test page by pressing the
Back
button to return to the Protected Setup page.
FIG. 49
Touch Panel Calibration Screens
The request to touch the crosshairs
is the first on-screen message
Calibration successful
is the second
on-screen message that appears
On-screen crosshairs used for
calibration of the touch device
after the calibration process is
completed
If the calibration was improperly set and you cannot return to the Calibration
page (through the panel’s firmware);
you can then access this firmware page via
G4 WebControl where you can navigate to the Protected Setup page and press the
Calibrate button through your VNC window.
This action causes the panel to go to the Calibration page seen above, where you
can physically recalibrate the actual touch panel again using the above procedures.
FIG. 50
Calibration Test page
On-screen crosshairs is used to
verify a proper calibration of the
panel
Summary of Contents for modero NXD-CV10
Page 1: ...Operation Reference Guide Touch Panels NXT D CV10 10 Modero Touch Panel Last Revised 7 2 2012 ...
Page 44: ...CV10 Touch Panel Accessories 32 10 Modero Touch Panels ...
Page 58: ...Installation 46 10 Modero Touch Panels ...
Page 88: ...Configuring Communication 76 10 Modero Touch Panels ...
Page 98: ...Upgrading Modero Firmware 86 10 Modero Touch Panels ...
Page 192: ...Appendix A 180 10 Modero Touch Panels ...
Page 206: ...Troubleshooting 194 10 Modero Touch Panels ...






























