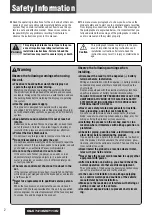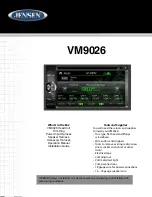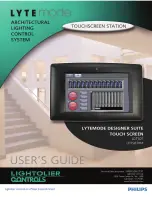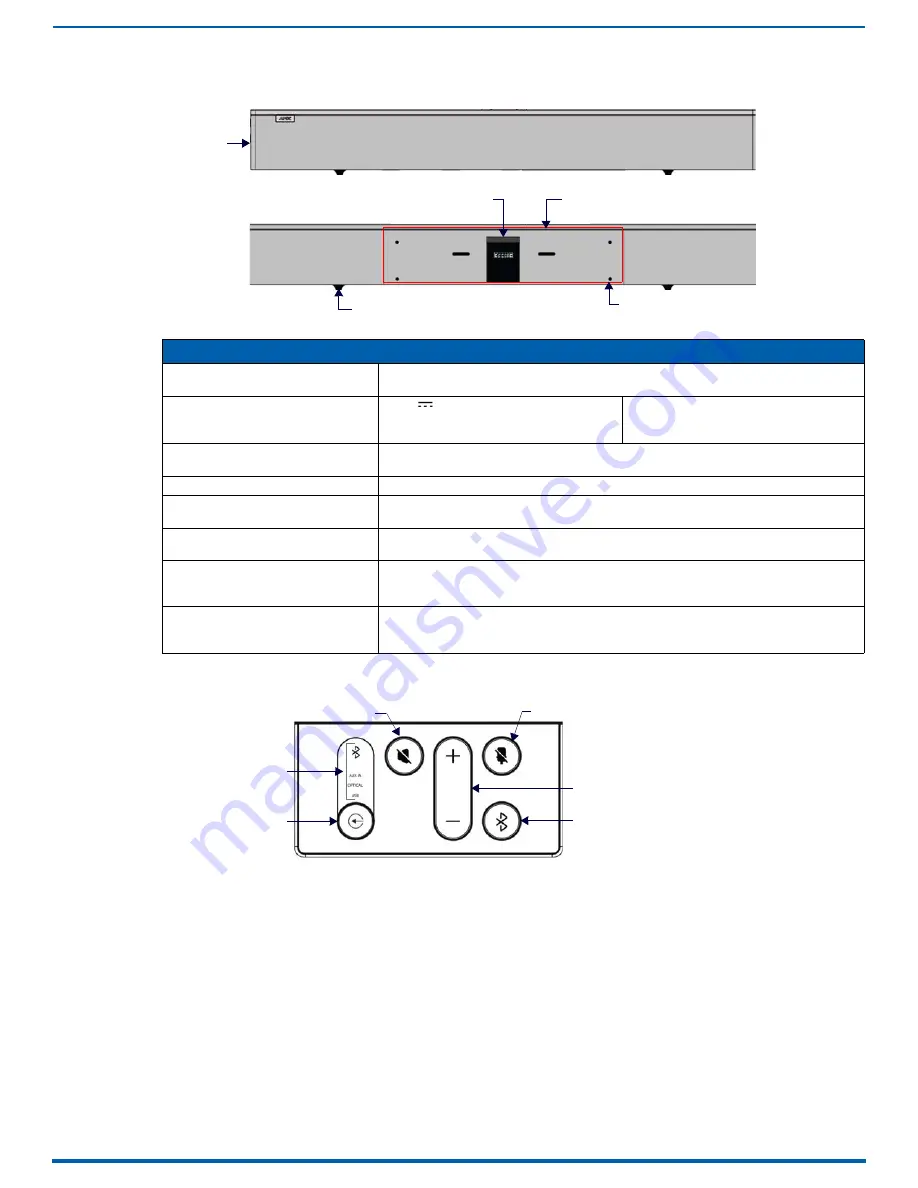
Acendo Vibe Conferencing Soundbars
6
Acendo Vibe Conferencing Soundbars - User Guide
ACV-2100 - Product Specifications
Side Panel Keypad
All controls and LEDs are on the left side panel of the Acendo Vibe (FIG. 3):
Volume and Mute Controls
Use the Volume Up/Down buttons to adjust speaker volume.
Mute Speaker and Mute Microphone enable/disable the speakers and microphone. Note that these buttons
illuminate to indicate when the sound functions are muted.
Bluetooth Pairing Button
Use this button for pairing the Acendo Vibe with a Bluetooth source device. For instructions, refer to the Pairing the
Acendo Vibe with a Bluetooth Source Device section on page 14.
FIG. 2
ACV-2100 (Front/Rear views)
ACV-2100 Product specifications
MODELS AVAILABLE
• ACV-2100GR, Grey (FG4121-00GR)
• ACV-2100BL, Black (FG4121-00BL)
INCLUDED ACCESSORIES
• 15V
/ 4A.Power Supply
• Remote Control
• 6’ USB 2.0 Cable
• 5mm Wall Mount Spacers (4)
• Lock-Down Screws (2)
DIMENSIONS (HWD)
• 3" x 23 1/2" x 3 15/16" (76 mm x 590 mm x 100 mm)
• Depth with optional wall mount spacers: 4 1/8” (105 mm)
WEIGHT
6.3 lbs (2.86 kg)
ACTIVE POWER REQUIREMENTS
• ~100-240V, 1.3A max
• Only use the included power supply
REGULATORY COMPLIANCE
FCC 47 CFR Part 15, Subpart C / Subpart B (emissions)
EN 55024, EN 60950-1, IEC/EN/UL 60065:2014
ENVIRONMENTAL
• Temperature (Operating): 32° F to 113° F (0° C to 45° C)
• Temperature (Storage): -4° F to 158° F (-20° C to 70° C)
• Humidity (Operating): 5% to 85% RH non-condensing
OPTIONAL ACCESSORIES
• CBL-USB-FL2-16, USB 2.0 16ft Extension Cable (FG10-2220-16)
• CBL-USB-FL2-33, USB 2.0 33ft Extension Cable (FG10-2220-33)
• ACR-5100, Meeting Collaboration System (FG4051-00)
FIG. 3
Acendo Vibe LEFT SIDE PANEL Keypad
Front
Rear
mounting holes (x4)
Wall Mount Bracket
Rubber feet (removable, x2)
Side Panel
Keypad
Cable Pass-Thru
Active Audio Source
Audio Source Select
(press to cycle through
the source options)
Mute Speaker
Mute Microphone
Volume
Up/Down
Bluetooth
Pairing
(indicates the
current selection