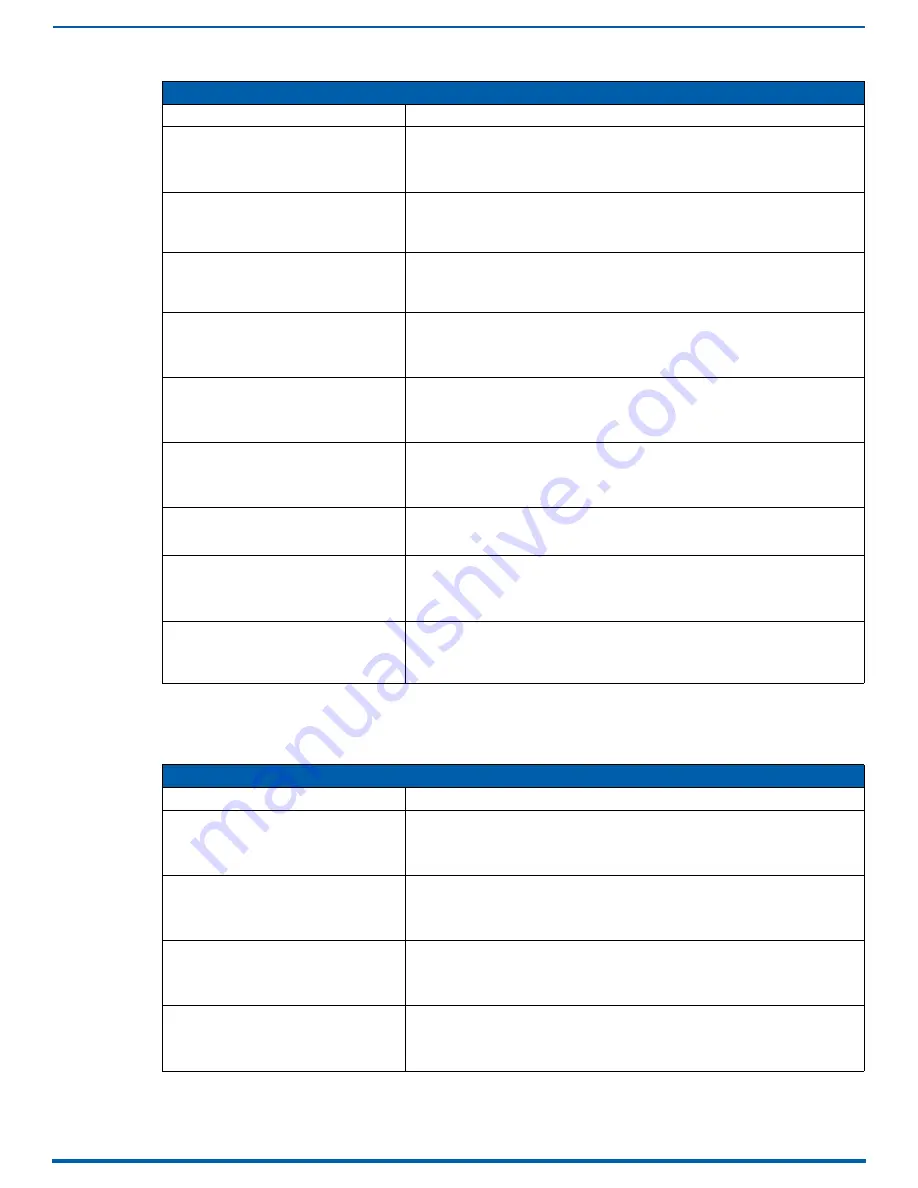
Serial Commands
35
Acendo Vibe Conferencing Soundbars - User Guide
Serial Commands - ACV-5100 ONLY
The following table includes commands that apply only to the ACV-5100.
Commands in italics may be generated by the commissioning tool. However, they may also be entered on any of the
command interfaces.
Serial Commands - ACV-2100 & ACV-5100 (Cont.)
Command
Description
get /camera/state
Get the state of video streaming from the camera.
Returns:
@get /camera/state <state>
Where: <state> = “idle” or “streaming”
exec /system/firmware/update
Update firmware on the MCU. Will put the MCU into the bootloader, ready to load new
firmware.
Syntax:
exec /system/firmware/update
exec /system/firmware/update/bt
Update firmware on the Bluetooth module. Will put the Bluetooth module into the
bootloader, ready to load new firmware.
Syntax:
exec /system/firmware/update/bt
get /system/model
Get the system model.
Returns:
@get /system/model <model>
Where: <model> = “ACV-2100” or “ACV-5100”
get /system/name
Get the system device name.
Returns:
@get /system/name <name>
Where: <name> = device name string, maximum 30 characters
set /system/name
Sets the device name to be used by the Bluetooth radio.
Syntax:
set /system/name
<name>
Where: <name> = device name string, maximum 30 characters
exec /system/reboot
Execute a reboot on the MCU.
Syntax:
exec /system/reboot
get /system/version
Get the system firmware versions, as an ASCII string.
Returns:
@get /system/firmware
<fw_versions>
Where: <fw_versions> = a string showing all of the firmware versions
get /usbup/status
Get the status of the external connector for USB upstream port.
Returns:
@get /usbup/status <status>
Where: <status> = “no connection”, “connected”
Serial Commands - ACV-5100 ONLY
Command
Description
set /display/state
Turn off or turn on and switch to Acendo Vibe the display connected to the HDMI output.
Syntax:
set /display/state <state>
Where: <state> = “off” or “on”
get /occupancy/sensitivity
Get the occupancy detection sensitivity.
Returns:
@get / occupancy/sensitivity <threshold>
Where: <threshold> = “off”, “low”, “medium” or “high”
set /occupancy/sensitivity
Set the sensitivity for occupancy detection.
Syntax:
Set /occupancy/sensitivity <threshold>
Where: <threshold> = “off”, “low”, “medium” or “high”
get /occupancy/external/state
Get the state of external occupancy sensor (future firmware upgrade).
Returns:
@get /occupancy/external/state <state>
Where: <state> = “none”, “occupied” or “vacant”







































