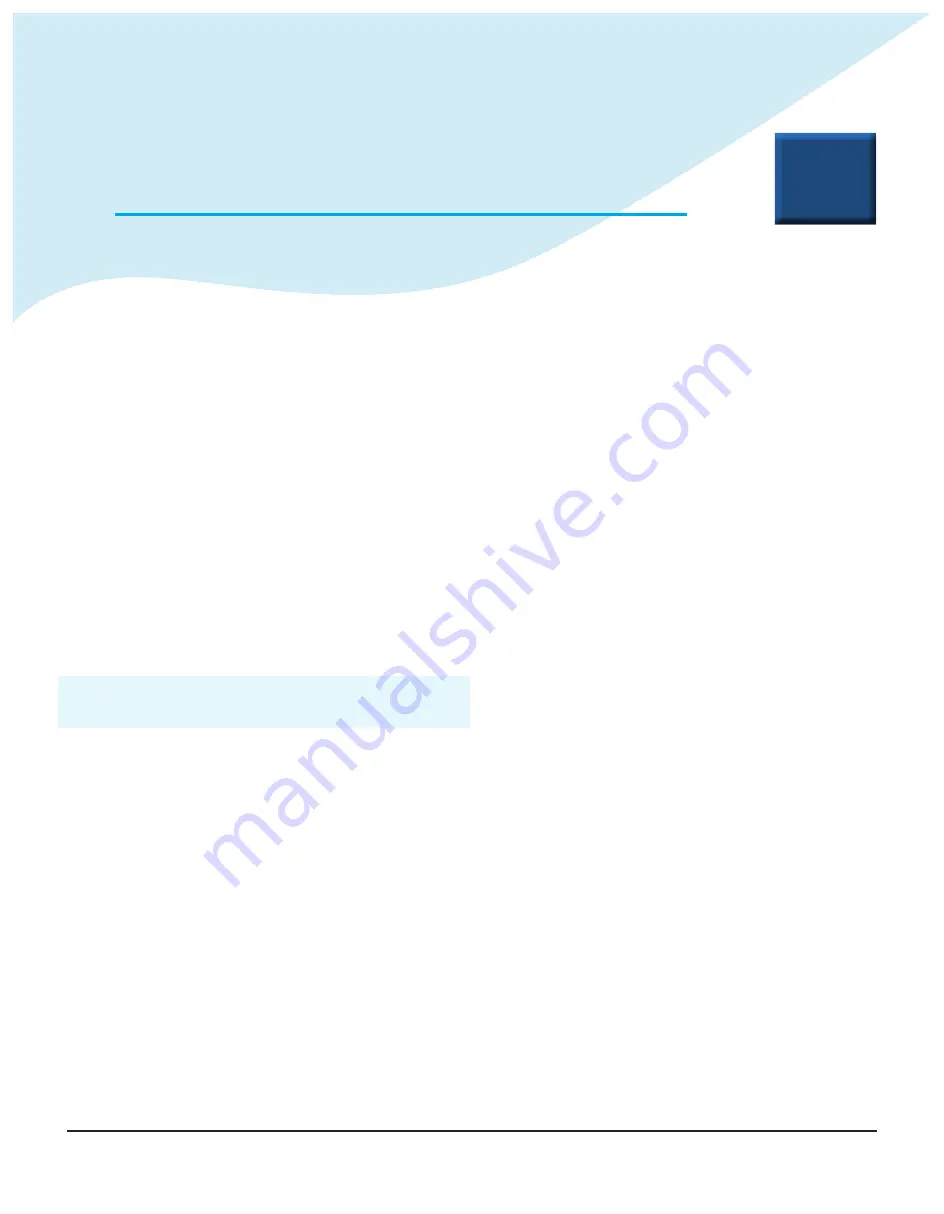
www.amulethotkey.com | Page 21
I
nstall
a
network
eXPansIon
carD
5
5. Install a DXP4 with a network expansion
card (DXEC)
The network expansion card can allow you to present an
Ethernet connection to the back of a PC or workstation:
•
in cases where the DXP4 is installed internally and its
Ethernet port is not accessible;
• for the purpose of redundancy.
Note:
DXECs are supplied fitted with either half-height or
full-height slot brackets. Both versions come supplied with
the alternative bracket type. Make sure you have the correct
bracket fitted for your system before you install the DXEC.
The information below tells you how to install one DXP4 and a
network expansion card into a standard PC. There may be slight
variations for other PCs or workstations.
Caution:
!
It is not possible to use a DXEC with an octal
configuration.
See also the
DXEC.Quick.Start.Guide
.
5.1 Before you install a network expansion card
1.
Shut down the host PC.
2.
Remove the power cable from the host PC.
3.
Make sure that the power supply is fitted with a PCIe power
connector that can provide external PCIe power to the DXP4.
4.
Make sure you wear a wriststrap or follow suitable anti-static
precautions before you handle any cards or work on the PC.
5. Make a note of the MAC address on the label on the DXP4.
Example:
MAC: 00 17 FD 46 03 56
5.2 Install the DXP4
1. Connect one end of the interlink cable to the connector on
the DXP4.
2.
Connect an available PCIe power connector to the power
connector on the DXP4.
3. Install the DXP4 into a free x8 or x16 PCIe slot in the host PC
or workstation.
5.3 Install the network expansion card
1. Push the interlink cable connector into connector A on the
DXEC card.
2.
Install the DXEC card into any free 1x, 4x, x8 or 16x PCIe slot
in the host PC or workstation.
3.
Connect an Ethernet cable into the expansion card.
4. Replace any covers.
5.
Connect the power cable to the PC.
6. Turn on the host PC.
The large LED on the DXEC card is AMBER then GREEN to
indicate that the DXP4 card has detected the expander card.
The small green LED flashes on the front of the DXEC card.
The STATUS LED is ON and GREEN on the DXP4.
The INT FN LED is flashing and GREEN on the DXP4.
5.4
Connect the zero client to the host PC
1.
Connect a zero client to the DXP4.
Example:
Set the connection type to SLP and Host Discovery
and select the MAC address from the available list of hosts
on each zero client. See
for more
information on connection methods.
5.5
Check the DXP4 Ethernet connection
1.
Disconnect the Ethernet cable from the first DXEC card and
push into the DXP4 Ethernet port.
When you swap the cable, the zero client temporarily
indicates a loss of signal and then recovers the connection.
On the DXP4, the SPEED LED is ON and AMBER (or GREEN)
and the ACTIVITY LED flashes GREEN.
The large LED on the DXEC card turns OFF.






























