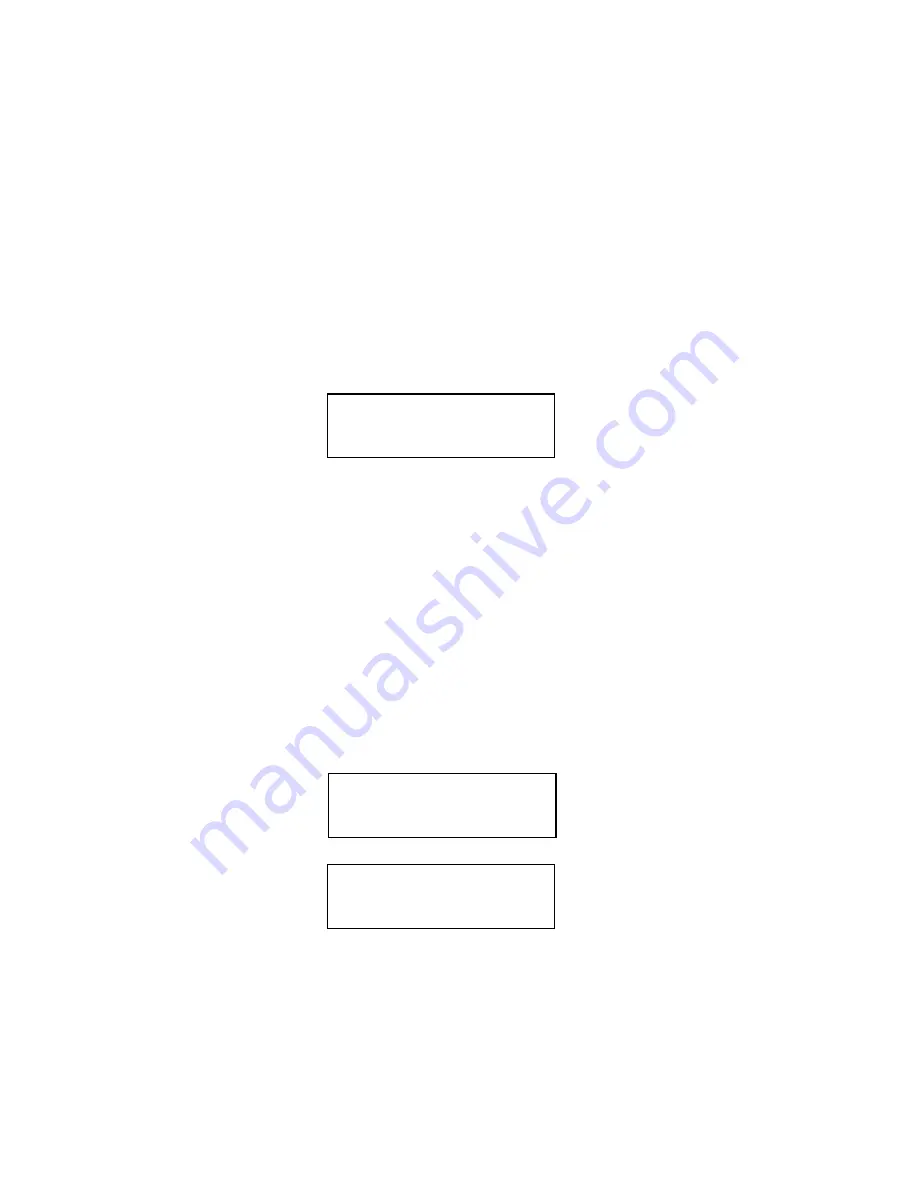
User’s Guide
Interface Specifications
B-6
B.2 Parallel Interface Enable/Disable
1.
Set the power switch to On.
2.
Press the On/Off Line key.
3.
Open the Keypad Door. The first menu will appear on the display.
4.
Press the Next Menu key until you have accessed Menu 6. The display will appear as
shown:
5.
Press the Feature
▲
key to select the Parallel feature.
6.
Press the Value
▼
key to select enable/disable.
7.
Press the Enter key to accept your selection.
There are three additional features which allow you to configure the parallel interface
to suit your needs: Handshake, [BUSY, ACK], [ACK, BUSY, BEFORE, AFTER].
and [8
th
Bit ENABLE, DISABLE]. All three features are contained in Menu 6:
Parallel Control. Each feature is explained in detail in Chapter 4. After you finish
your parallel interface configuration, continue with Step 8.
8.
Close the Keypad Door to exit Setup Mode. The alternating message will be
displayed.
9.
Press the Profile key to save the setting in non-volatile memory.
10.
Press the On/Off Line key to place the printer back on line.
M6 PARALLEL CONTROL
Press ‘Profile’
To Save Settings
Summary of Contents for documax 3300
Page 1: ...DOCUMAX 3300 SERIES User s Guide Part No 104431 Rev G...
Page 24: ...User s Guide 1 10 Keypad Configuration Figure 1 3 Back Printer Parts...
Page 26: ...User s Guide 1 12 Keypad Configuration Figure 1 4 Install Power Cord...
Page 28: ...User s Guide 1 14 Keypad Configuration Figure 1 5 Open Access Cover Both Options...
Page 33: ...User s Guide Keypad Configuration 1 19 Figure 1 9 Install Ribbon Cartridge...
Page 35: ...User s Guide Keypad Configuration 1 21 Figure 1 10 Self Test Sample...
Page 40: ...User s Guide 1 26 Keypad Configuration...
Page 52: ...User s Guide 3 6 Forms Handling Figure 3 3 Forms Loading Sheet 1 of 2...
Page 53: ...User s Guide Forms Handling 3 7 Figure 3 3 Forms Loading Sheet 2 of 2...
Page 60: ...User s Guide 3 14 Forms Handling Figure 3 9 Set First Print Line...
Page 63: ...User s Guide Forms Handling 3 17 Figure 3 10 Printer Located Under Countertop...
Page 106: ...User s Guide 4 30 Features and Profiles...
Page 116: ...User s Guide 5 10 Troubleshooting and Maintenance Figure 5 4 cont d Print Profile...
Page 139: ...User s Guide Interface Specifications B 3...
Page 156: ...User s Guide Default Tables C 8...
Page 162: ...User s Guide System Administration Features D 6...
Page 166: ......
Page 168: ...User s Guide F 2 ASCII Character Sets F 2 7 Bit ASCII Character Set...
Page 169: ...User s Guide ASCII Character Sets F 3 7 Bit ASCII Character Set Cont d...
Page 170: ...User s Guide F 4 ASCII Character Sets F 3 IBM Code Page 437 Symbol Set...
Page 171: ...User s Guide ASCII Character Sets F 5 IBM Code Page 437 Symbol Set Cont d...
Page 172: ...User s Guide F 6 ASCII Character Sets F 4 IBM Code Page 850 Symbol Set...
Page 173: ...User s Guide ASCII Character Sets F 7 IBM Code Page 850 Symbol Set Cont d...
Page 174: ...User s Guide F 8 ASCII Character Sets F 5 Epson Italic Symbol Set...
Page 175: ...User s Guide ASCII Character Sets F 9 Epson Italic Symbol Set Cont d...
Page 176: ...User s Guide F 10 ASCII Character Sets F 6 Epson Graphics Symbol Set...
Page 177: ...User s Guide ASCII Character Sets F 11 Epson Graphics Symbol Set Cont d...
Page 178: ...User s Guide F 12 ASCII Character Sets F 7 Epson Italic Graphics Symbol Set...
Page 179: ...User s Guide ASCII Character Sets F 13 Epson Italic Graphic Symbol Set Cont d...
Page 180: ...User s Guide F 14 ASCII Character Sets F 8 DEC Supplemental Symbol Set...
Page 181: ...User s Guide ASCII Character Sets F 15 DEC Supplemental Symbol Set Cont d...
Page 182: ...User s Guide F 16 ASCII Character Sets F 9 Nationality Overlay Character Set...
Page 206: ...User s Guide G 24 Escape Sequence Quick Reference...
Page 217: ...User s Guide Transparency Mode H 11...
















































