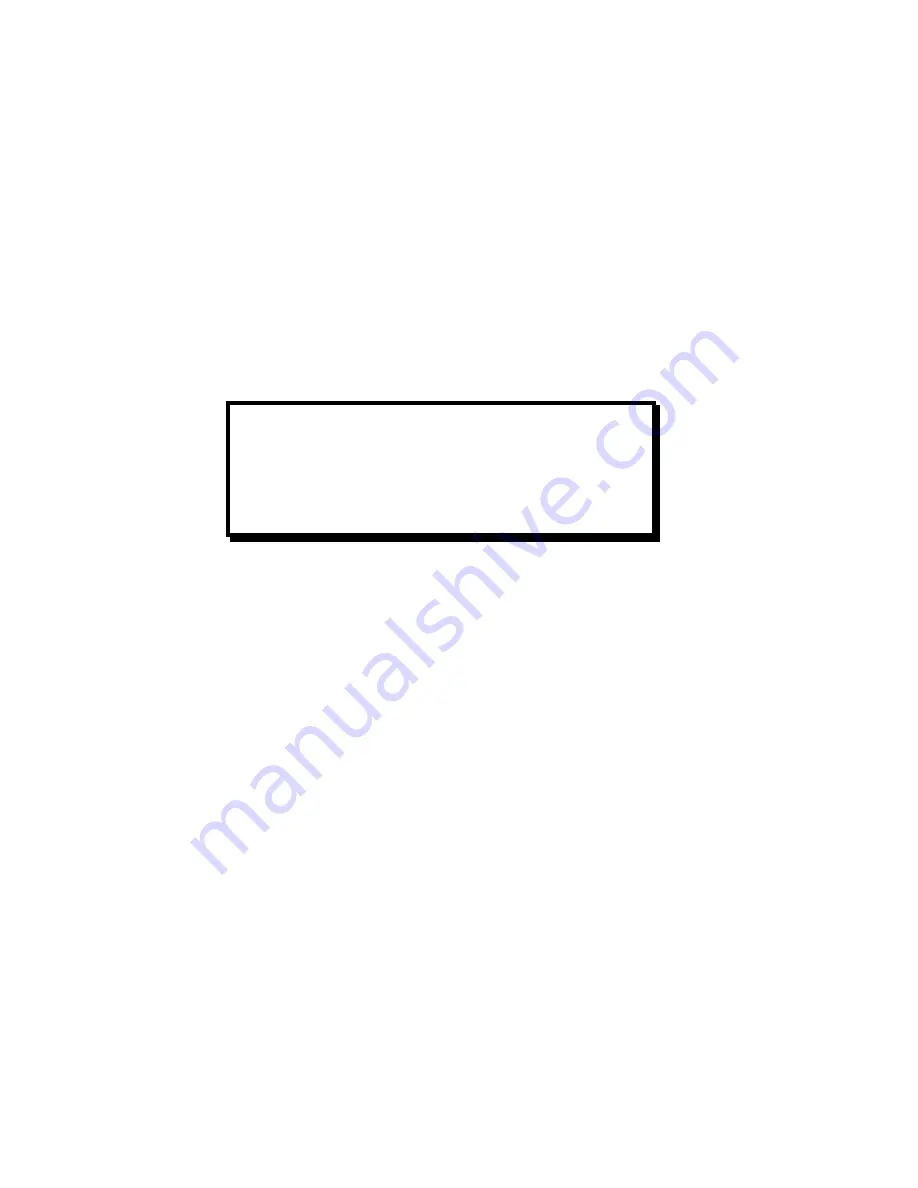
User’s Guide
3-18 Forms Handling
3.6 Form Thickness Adjustment
The distance from the printhead to the paper is automatically changed to accommodate the
thickness of the forms whenever the unit is powered up or paper is loaded. The adjustment
can be manually changed using the knob on the right-hand side of the printer, or adjusted
automatically by changing the feature setting as outlined below:
1.
Load the form requiring this adjustment and run a print sample.
2.
Inspect the print sample. The characters should be easily read with no missing dots.
Be sure to check the last copy of multi-part forms for properly formed characters.
3.
If the print quality is unacceptable (too tight, missing dots, or smearing), or paper
handling is affected, adjust form thickness gap as follows:
a.
Open the Keypad Door to access Setup menu.
CAUTION
IMPROPER FORM THICKNESS
ADJUSTMENT CAN DAMAGE THE
PRINTHEAD.
NOTE
To adjust form thickness automatically and
store in memory, proceed with Step 3. If a
temporary adjustment is needed, adjust
manually beginning with Step 7.
Summary of Contents for documax 3300
Page 1: ...DOCUMAX 3300 SERIES User s Guide Part No 104431 Rev G...
Page 24: ...User s Guide 1 10 Keypad Configuration Figure 1 3 Back Printer Parts...
Page 26: ...User s Guide 1 12 Keypad Configuration Figure 1 4 Install Power Cord...
Page 28: ...User s Guide 1 14 Keypad Configuration Figure 1 5 Open Access Cover Both Options...
Page 33: ...User s Guide Keypad Configuration 1 19 Figure 1 9 Install Ribbon Cartridge...
Page 35: ...User s Guide Keypad Configuration 1 21 Figure 1 10 Self Test Sample...
Page 40: ...User s Guide 1 26 Keypad Configuration...
Page 52: ...User s Guide 3 6 Forms Handling Figure 3 3 Forms Loading Sheet 1 of 2...
Page 53: ...User s Guide Forms Handling 3 7 Figure 3 3 Forms Loading Sheet 2 of 2...
Page 60: ...User s Guide 3 14 Forms Handling Figure 3 9 Set First Print Line...
Page 63: ...User s Guide Forms Handling 3 17 Figure 3 10 Printer Located Under Countertop...
Page 106: ...User s Guide 4 30 Features and Profiles...
Page 116: ...User s Guide 5 10 Troubleshooting and Maintenance Figure 5 4 cont d Print Profile...
Page 139: ...User s Guide Interface Specifications B 3...
Page 156: ...User s Guide Default Tables C 8...
Page 162: ...User s Guide System Administration Features D 6...
Page 166: ......
Page 168: ...User s Guide F 2 ASCII Character Sets F 2 7 Bit ASCII Character Set...
Page 169: ...User s Guide ASCII Character Sets F 3 7 Bit ASCII Character Set Cont d...
Page 170: ...User s Guide F 4 ASCII Character Sets F 3 IBM Code Page 437 Symbol Set...
Page 171: ...User s Guide ASCII Character Sets F 5 IBM Code Page 437 Symbol Set Cont d...
Page 172: ...User s Guide F 6 ASCII Character Sets F 4 IBM Code Page 850 Symbol Set...
Page 173: ...User s Guide ASCII Character Sets F 7 IBM Code Page 850 Symbol Set Cont d...
Page 174: ...User s Guide F 8 ASCII Character Sets F 5 Epson Italic Symbol Set...
Page 175: ...User s Guide ASCII Character Sets F 9 Epson Italic Symbol Set Cont d...
Page 176: ...User s Guide F 10 ASCII Character Sets F 6 Epson Graphics Symbol Set...
Page 177: ...User s Guide ASCII Character Sets F 11 Epson Graphics Symbol Set Cont d...
Page 178: ...User s Guide F 12 ASCII Character Sets F 7 Epson Italic Graphics Symbol Set...
Page 179: ...User s Guide ASCII Character Sets F 13 Epson Italic Graphic Symbol Set Cont d...
Page 180: ...User s Guide F 14 ASCII Character Sets F 8 DEC Supplemental Symbol Set...
Page 181: ...User s Guide ASCII Character Sets F 15 DEC Supplemental Symbol Set Cont d...
Page 182: ...User s Guide F 16 ASCII Character Sets F 9 Nationality Overlay Character Set...
Page 206: ...User s Guide G 24 Escape Sequence Quick Reference...
Page 217: ...User s Guide Transparency Mode H 11...
















































