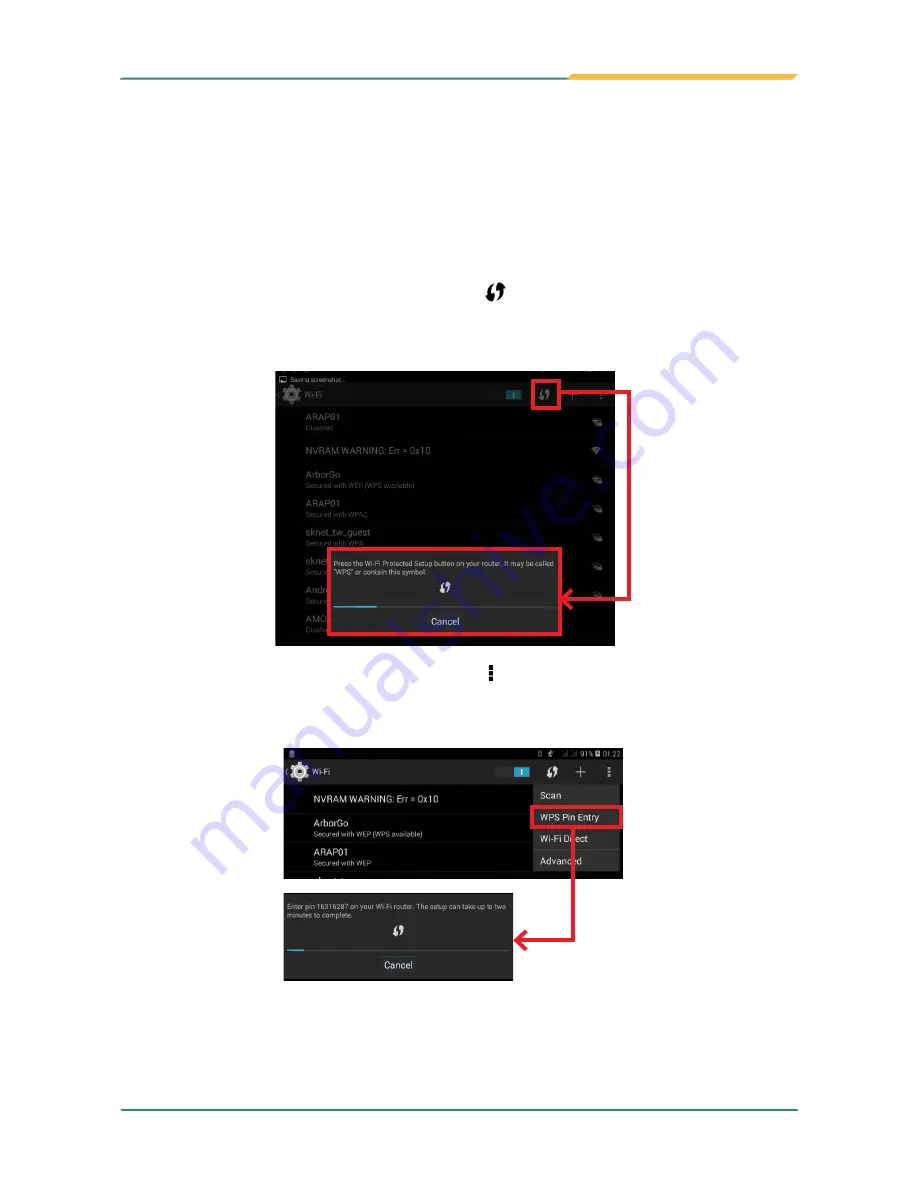
- 29 -
Using the Rugged Handheld Device
1.
Swipe down the
Status bar
and tap the
WI-FI
tile to enable Wi-Fi if it isn't
enabled yet.
2. In the
Quick Settings
panel, tap and hold the
WI-FI
tile to access the Wi-Fi
settings page.
3.
Use either of the following methods to make the connection:
To use Push button, tap the WPS icon in the upper right corner and a
prompt message will appear. Then press the WPS button on your WPS
router within two minutes
To use PIN method, tap the menu icon in the upper right corner to open
the context menu and then tap
WPS Pin Entry
. You will be prompted with
a PIN. Enter that PIN on your Wi-Fi router within two minutes.
4.
WPS authentication process will start. When the authentication is done,
you will be prompted that connection is successful.
Summary of Contents for TITAN 7
Page 2: ... II This page is intentionally left blank ...
Page 16: ... xiv This page is intentionally left blank ...
Page 17: ... 1 1 Chapter 1 Introduction Chapter 1 Introduction ...
Page 21: ... 5 Introduction 1 4 Dimensions 145mm 5 71 218mm 8 58 19 8 0 78 ...
Page 24: ... 8 This page is intentionally left blank ...
Page 25: ... 9 2 Chapter 2 Getting Started Chapter 2 Getting Started ...
Page 32: ... 16 This page is intentionally left blank ...
Page 33: ... 17 Chapter 3 Using the Rugged Handheld Deivce 3 Chapter 3 Using the Rugged Handheld Device ...






























