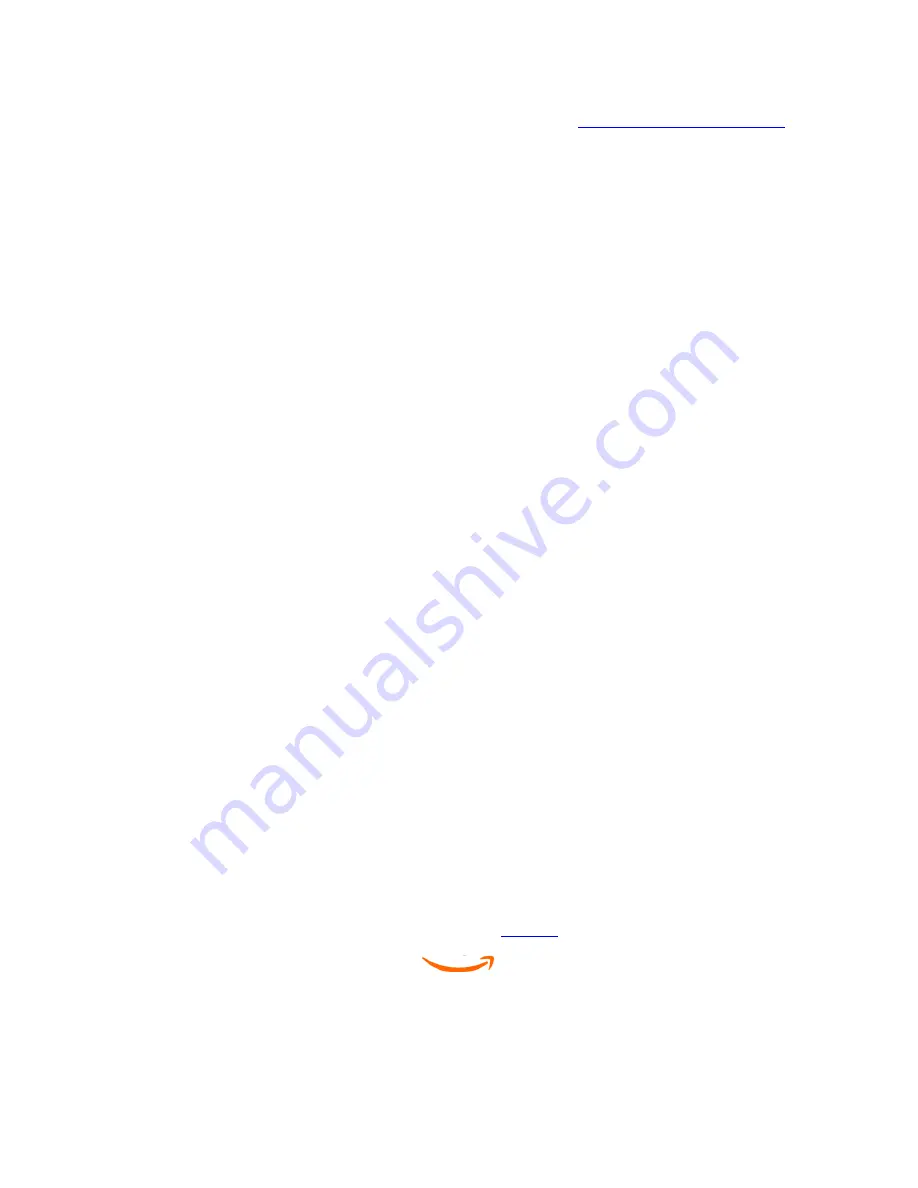
To merge collections, follow these steps:
Manually transfer any books from Archived Items to your current Kindle. See
“Transferring Books” in Chapter 10
for
more information.
1.
On your current Kindle, if you are not already on the Home screen, press the Home button.
2.
Make sure that wireless is turned on. To turn wireless on, press the Menu button and select “Turn Wireless On”.
3.
Navigate to Archived Items. If you have many items you may find it easier to press the Menu button and select “View
Archived Items”.
4.
When in Archived Items use the 5-way to select the item labeled Add Other Device Collections.
5.
In the Add Other Device Collections view you will see a list of all Kindles that are associated with your Amazon account.
Use the 5-way to select the other Kindle that has the collections you want to add. You can repeat this step for as many
devices as you wish to add collections from.
6.
After the collections are merged, press the Home button to return to the Home screen. You will see the collections that
were copied over and merged together with the collections already on your current Kindle.
7.
2.4 Managing Your Content
All books you purchase are automatically backed up on Amazon. When you remove a book that you have purchased, it appears
in your Archived Items. You access your Archived Items from your Home screen. To move content between Archived Items
and Home, Whispernet needs to be on.
Removing Kindle Content
To remove content, follow these steps:
If you are not already on the Home screen, press the Home button.
1.
In the list of the content already on your device, move the 5-way to underline the item you want to remove.
2.
Move the 5-way to the left to remove the item.
3.
For books purchased from the Kindle Store you will see "remove from device" and for all other content you will see
"delete." Press the 5-way to remove the content. To change your mind, move the 5-way up or down to cancel. Note that
Kindle books are backed up for you at Amazon even if removed from the device.
4.
For content other than books purchased from the Kindle Store, you will need to confirm the deletion of the content by
selecting "ok."
5.
More about Managing Items
Amazon also stores the seven most recent issues of your newspapers and magazines. If you'd like to keep a copy of an issue
indefinitely, open the issue, press the Menu button, and select "Keep this Issue"; you will then see the word "keep" to the left of
the issue title in Home.
You can download items stored at Amazon any time you are within Whispernet coverage. If you are not within coverage,
Kindle will automatically download the item when you re-enter Whispernet wireless service.
Personal documents (including PDF files) sent to your Kindle are not backed up at Amazon.
When you remove a Kindle book you bought from Amazon, we automatically save all of your annotations for the book in case
you ever want to download it again. If you remove a subscription issue that is older than seven days, a blog of any age, or an
item you did not get from Amazon, any annotations you created on Kindle for those items do not get saved. Your "My
Clippings" file will still remain as a separate file containing all the clippings you added regardless of whether the content is a
book, subscription, or blog or was purchased from Amazon or not. See
Chapter 3
for more information.
CHAPTER 3
Reading on Kindle
Kindle retains the best qualities of printed books, but adds many features that are available only through digital technologies
26 of 99
Summary of Contents for KINDLE D00901 -
Page 1: ......
















































