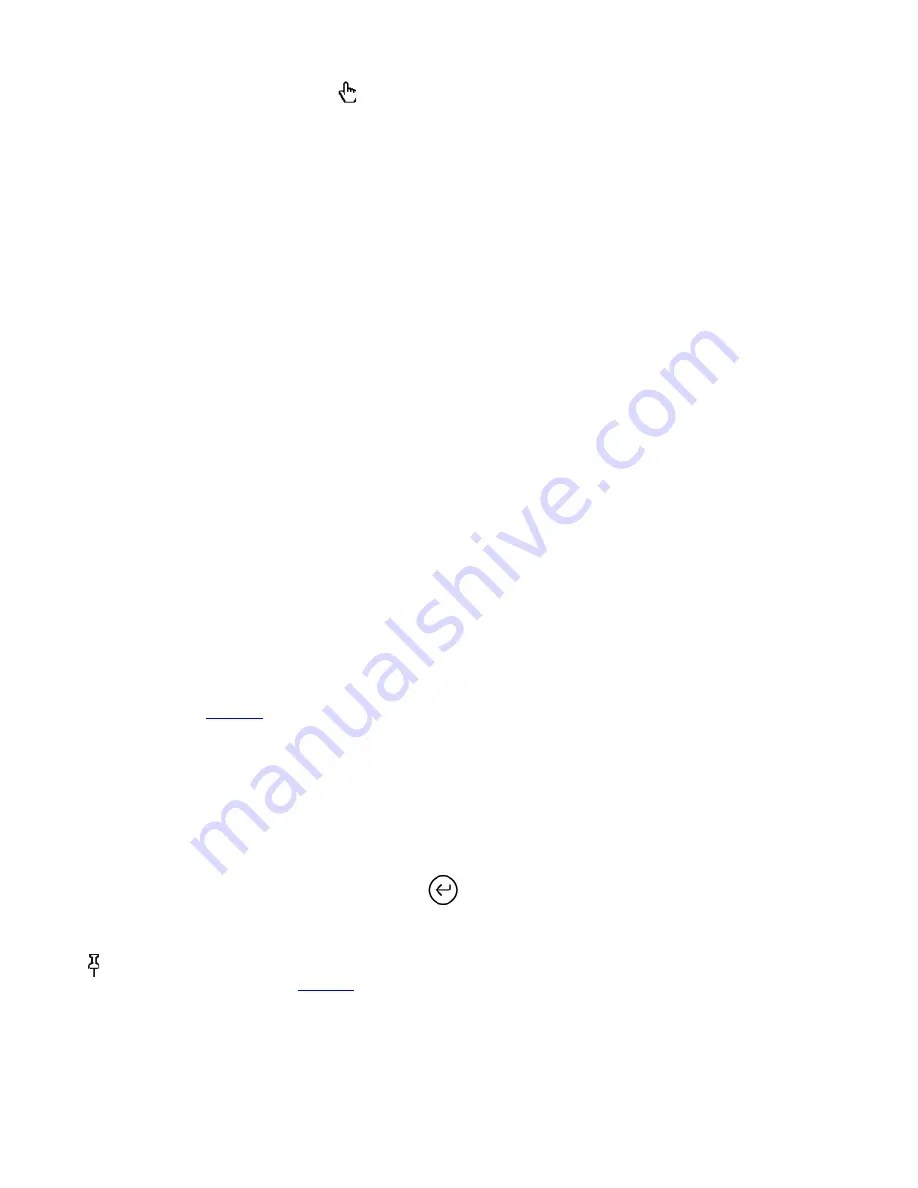
The cursor changes to look like this:
2.
Press the 5-way to select the link.
3.
Kindle takes you to the linked location.
4.
Press the Back button to go back to where you were.
5.
Your reading material may also contain external links that take you to locations on the Web.
Viewing a Table
Your reading material may contain a large table that is not entirely contained within the screen. To see the rest of the table,
move the 5-way controller up or down to bring up the cursor and then place the cursor to the left of the table. Move the 5-way
to the right to scroll through the rest of the table.
Reading Across Multiple Kindles or Supported Devices
If you read the same Kindle Store book across multiple Kindles or supported devices (for example, Kindle for iPhone or Kindle
for PC), you'll find Whispersync makes it easy for you to switch back and forth. Whispersync synchronizes the bookmarks,
notes, highlights, and furthest page read among devices registered to the same account. For a complete list of supported devices,
visit the Kindle Store on the Amazon website.
Whispersync is on by default to ensure a seamless reading experience for a book read across multiple Kindles. If you would like
to turn Whispersync off, follow these steps:
Go to: http://www.amazon.com/manageyourkindle (U.S. and other countries) or http://www.amazon.co.uk
/manageyourkindle (U.K. customers)
1.
At the bottom of the page, click on the link "Manage synchronization between devices."
2.
Select "Turn Synchronization off."
3.
Once you turn synchronization off, your books will still open to the last page read on that device, but Whispersync will no
longer sync bookmarks, notes, highlights, or the furthest page read with other devices. If you would like to sync the book
manually, press the Menu button and select "Sync to Furthest Page Read."
3.4 Looking Up Definitions
While reading a book, periodical, or personal document, you can see a brief definition of a word using the Lookup feature. The
default dictionary is
The New Oxford American Dictionary
included on your Kindle, but you can choose a different dictionary
as your default. See
Chapter 7
for details on how to change your default dictionary.
The Lookup Feature
To see the definition of a particular word in your reading content, follow these steps:
Press up or down on the 5-way controller to display the cursor. If you are zoomed in to a PDF page, you can also press
Menu and choose “Place Cursor in Page” to display the cursor.
1.
Use the 5-way to move the cursor in front of the word you want to look up.
2.
If the word is found in the dictionary, a definition extract appears at the top or bottom of the screen.
3.
To see the complete definition, press the Return key
. You will now be placed in the dictionary and can use Previous
Page and Next Page to view other word definitions.
4.
Press the Back button to return to your reading.
5.
Tip:
If you want to expand your search beyond the dictionary on your device, you can use the Search feature to look for the
word on Wikipedia or the Web. See
Chapter 4
for more information.
3.5 Annotations and Clippings
You can add annotations to all of your books, periodicals, and personal documents. Annotations can include notes you have
35 of 99
Summary of Contents for KINDLE D00901 -
Page 1: ......
















































