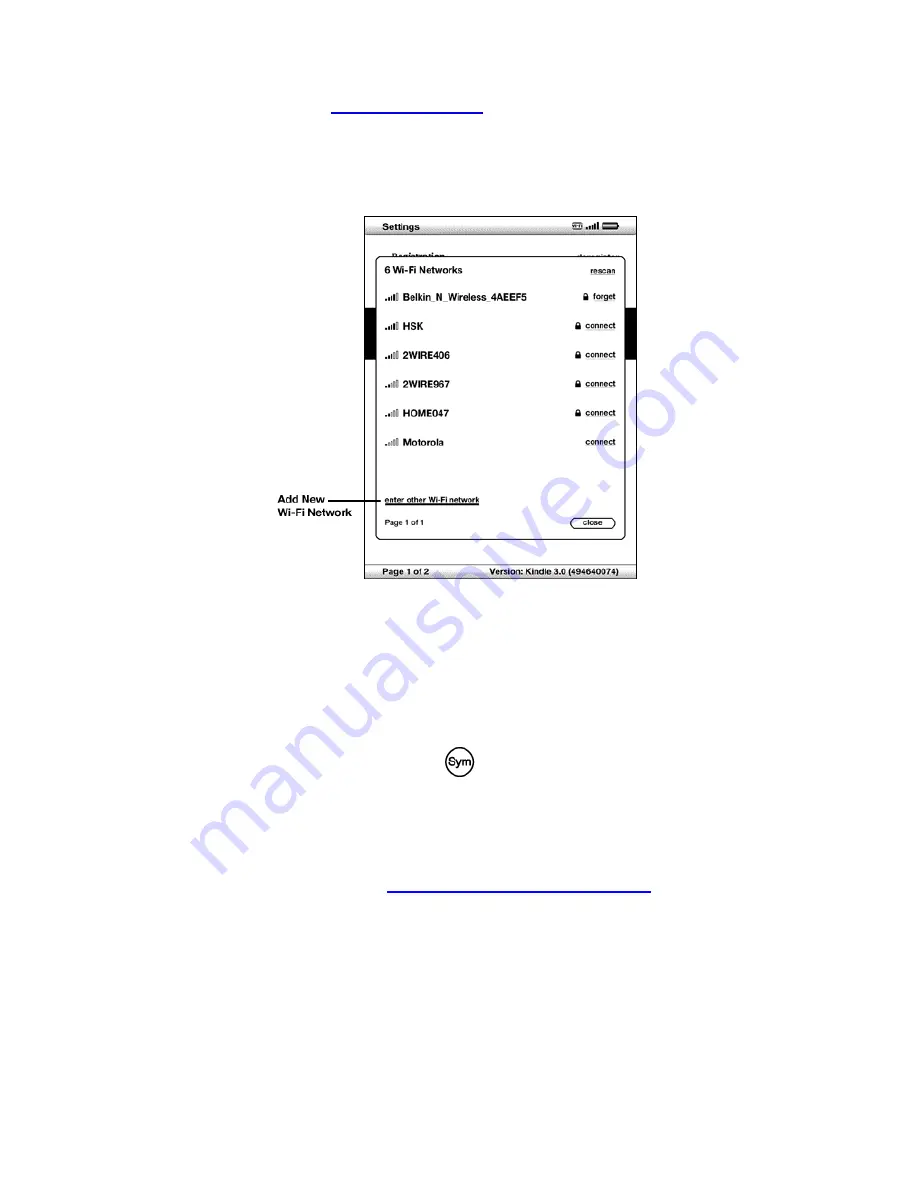
Selecting “forget” disconnects your Kindle from that Wi-Fi network and also prevents Kindle from automatically connecting to
it in the future. For more information, see
“Forget a Wi-Fi Network”
.
Add a New Wi-Fi Network
If you don't see the network you want to connect to in the list of detected networks, you can add it by choosing “Enter other
Wi-Fi network” at the bottom of the list of detected networks.
To add a new Wi-Fi network, follow these steps:
Make sure you are within range of the network you want to add, and that you know the network name and password (if
required).
1.
Press the Home button, then press the Menu button.
2.
Navigate to “Settings” by moving the 5-way controller down, then press the 5-way controller to select.
3.
Select “view” next to “Wi-Fi Settings” to display a list of detected Wi-Fi networks.
4.
Use the 5-way controller to navigate down to “Enter other Wi-Fi network” and press to select.
5.
Enter the name of the Wi-Fi network that you want to add.
6.
Enter the password (if required). Press the Symbol key
to enter numbers or characters not present on the Kindle
keyboard. You can continue to use the keyboard while the Symbol menu is displayed.
7.
Choose “submit”. Kindle connects to the new Wi-Fi network.
8.
If your Kindle fails to connect to the new Wi-Fi network, it will display an “unable to connect” message. You can try manually
entering all the network information for the Wi-Fi network by choosing “set up network” when you see the “unable to connect”
message, or by following the steps described under
“Entering Network Information” in Chapter 7
. If you don't know the
network information, try connecting to a different network, or contact the network's administrator.
Forget a Wi-Fi Network
You can tell Kindle to forget the Wi-Fi network you're connected to so that your Kindle doesn't connect to it automatically in
the future.
To forget the Wi-Fi network that you're connected to, follow these steps:
While connected to the network that you want to forget, press the Home button, then press the Menu button.
1.
17 of 99
Summary of Contents for KINDLE D00901 -
Page 1: ......
















































