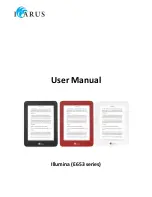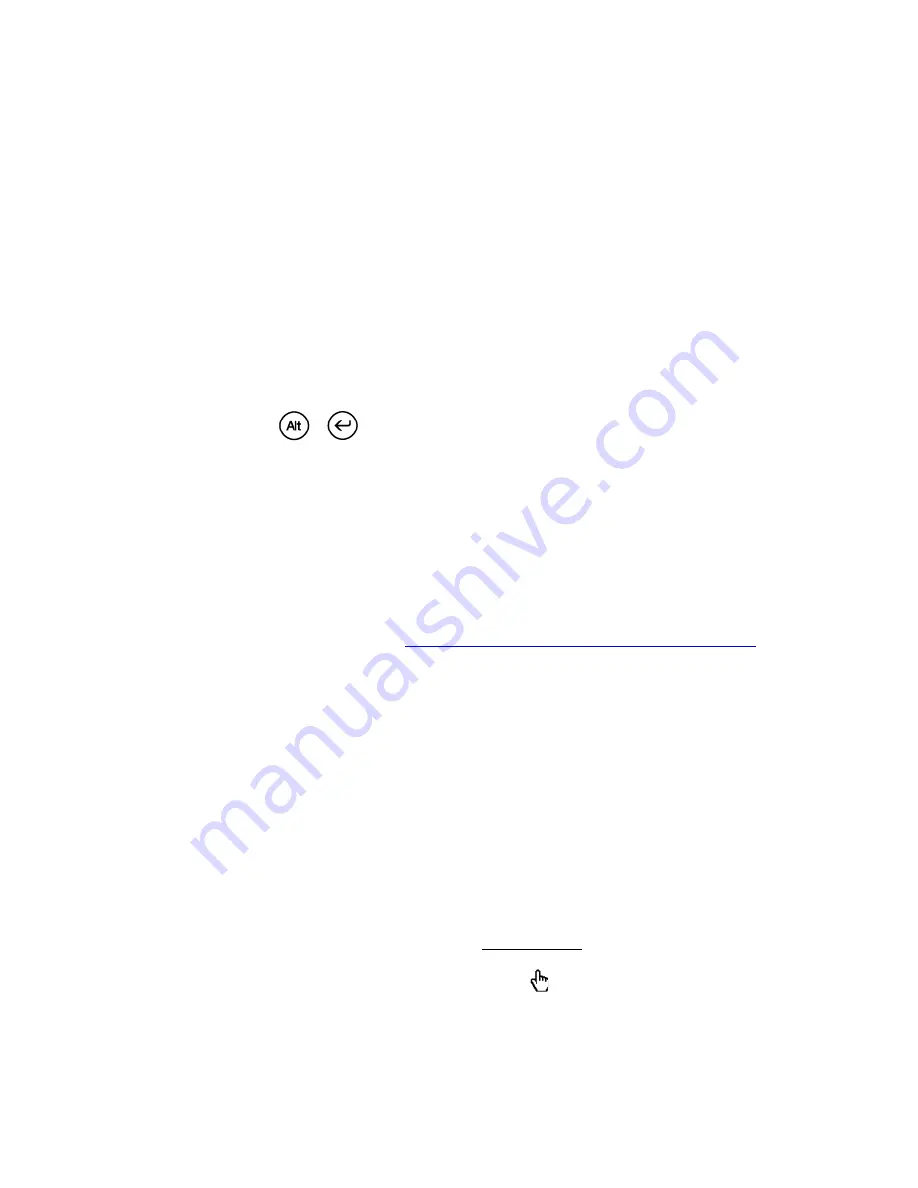
Convert Your Own Documents
In addition to all of the great reading material you can get from the Kindle Store, Amazon can also convert your own documents
so you can read them on Kindle. You can e-mail Microsoft Word, TXT, HTML, RTF, or image files like JPEGs and GIFs to
your dedicated Kindle e-mail address (found on the Settings page on Kindle or the Manage Your Kindle page on Amazon). We
will convert the document into Kindle format and wirelessly send it directly to your Kindle via Whispernet (fees may apply) or
back to your computer for free. If you e-mail a PDF to your Kindle, it will be sent to your device with no conversion.
Loan Books
You can share your favorite book with any friend who has a Kindle or uses one of our Kindle applications on supported devices.
To lend books, go to the Manage Your Kindle page on Amazon.
http://www.amazon.com/manageyourkindle (U.S. and other countries)
Social Networks
Share your notes and highlights with friends using social networks like Twitter and Facebook. Whenever you create a note or a
highlight, press the Alt+ENTER
+
keys to share it to your social network.
To set up your social network accounts on your Kindle, go to the Settings screen and select "manage" next to Social Networks.
The browser will launch and allow you to link your Kindle to your social network accounts.
Popular Highlights
See what the Kindle community thinks are the most interesting passages in the books you are reading. If several other readers
have highlighted a particular passage, then that passage will be highlighted in your book along with the total number of people
who have highlighted it.
You can also view a list of all the Popular Highlights in the book you're reading by pressing the Menu button and selecting
"View Popular Highlights". For more information, see
“Displaying Popular Highlights in Your Books” in Chapter 3
.
Special Offers & Sponsored Screensavers
For Kindle with Special Offers, you will receive special offers and sponsored screensavers that only display on Kindle's home
screen or screensaver - not within books. As always when reading you can lose yourself in the author's words.
Learning More
This ends your brief introduction to just some of the capabilities on Kindle. The chapters that follow give a more complete
overview of these and other features. Remember, you can always search on a particular feature or learn more about how to do a
particular task by opening this guide and typing on the keyboard to activate Search.
The “Table of Contents” for the Kindle User's Guide shows you all of the topics covered in this guide. You can get to the table
of contents by pressing the Menu button from any page, selecting "Go to...", then selecting 'table of contents' and pressing the
5-way again.
You can also navigate by clicking an underlined word or words like “Learning More”. Underlined words indicate a link to
somewhere else in the material you are reading, like a footnote, a chapter, or a website. In the example above, when you
navigate the 5-way controller over one of the underlined words, a hand icon
will appear. Pressing the 5-way will take you to
the beginning of the table of contents. Press the Back button to go back to where you were reading.
You can leave the
Kindle User's Guide,
or any item you are reading, at any time by pressing the Home button. If you are done
reading, you can put your Kindle to sleep by sliding and releasing the power button located at the bottom of your Kindle (you
7 of 99
Summary of Contents for KINDLE D00901 -
Page 1: ......