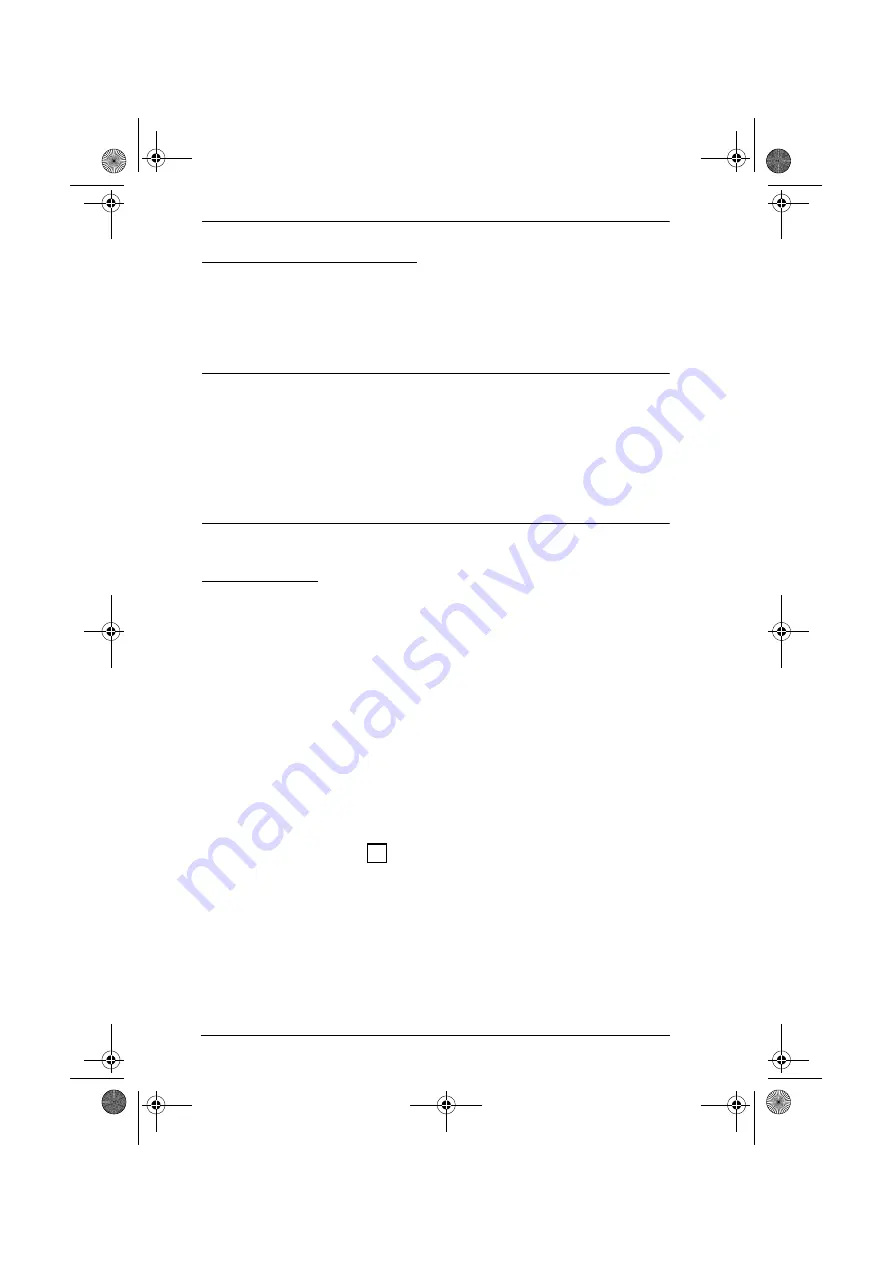
KN2108 / KN2116 User Manual
64
Hotkey Operation Overview
Hotkeys allow you to provide KVM focus to a port directly from the keyboard.
The KN2108 / KN2116 provides the following hotkey features:
Auto Scanning
Skip Mode Switching
Note:
1. The hotkeys are:
A
and
P
for Auto Scanning; and the
Arrow Keys
for
Skip Mode Switching.
2. In order for hotkey operations to take place, the OSD toolbar must be
3. When the OSD toolbar is visible, the hotkeys cannot be used for
normal purposes. To use the hotkey keys for normal purposes, you
must close the OSD toolbar.
Auto Scanning
The Auto Scan function automatically switches among all the ports that are
accessible to the currently logged on user at regular intervals, so that he can
monitor their activity automatically. (See
, page 80, for information
regarding accessible ports).
Setting the Scan Interval:
The Scan Interval (the amount of time Auto Scan dwells on each port) is set
with the Scan Duration setting (see
Invoking Auto Scan:
To start Auto Scanning, with the OSD toolbar showing, tap the A key. The
Auto Scan function cycles through the ports in order - starting from the first
port on the installation. An
appears in front of the Port ID Display to
indicate that the port is being accessed under Auto Scan Mode.
S
kn2116.book Page 64 Thursday, July 10, 2008 4:05 PM






























