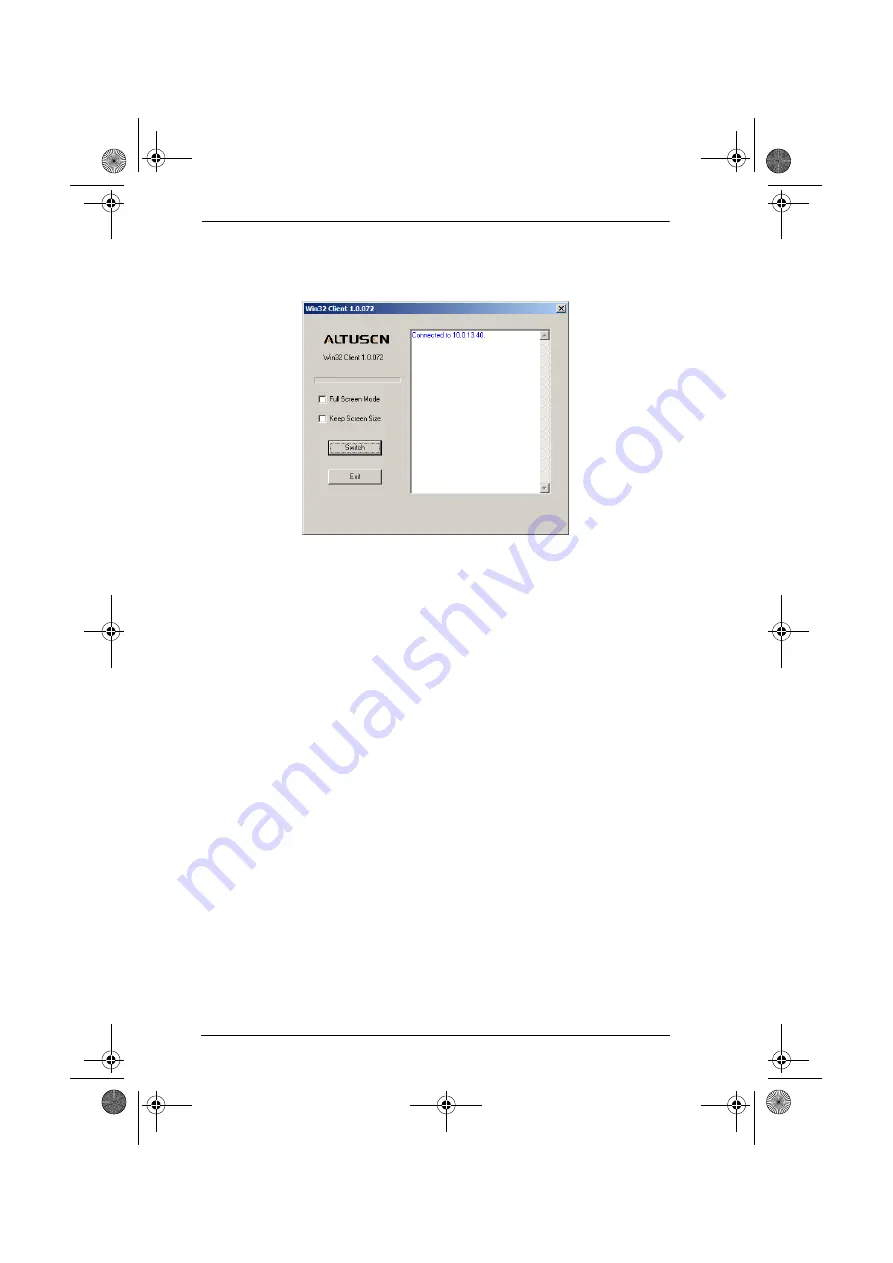
KN2108 / KN2116 User Manual
60
4. When a connection to the KN2108 / KN2116 has been established a screen
similar to the one below appears:
If
Full Screen Mode
is enabled (there is a checkmark in the box), the
remote display fills the entire screen of your local monitor.
If
Full Screen Mode
is not enabled (there is no checkmark in the box),
the remote display appears as a window on your desktop. If the remote
screen is larger than what is able to fit in the window, move the mouse
pointer to the screen border that is closest to the area you want to view
and the screen will scroll.
If
Keep Screen Size
is not enabled (there is no checkmark in the box),
the remote screen is resized to fit the resolution of your local monitor.
If
Keep Screen Size
is enabled (there is a checkmark in the box), the
remote screen is not resized.
If the remote resolution is smaller, its display appears like a
window centered on your screen.
If the remote resolution is larger, its display is centered on your
screen. To access the areas that are off screen, move the mouse to
the corner of the screen that is closest to the area you want to view
and the screen will scroll.
5. Click
Switch
to bring up the OSD.
kn2116.book Page 60 Thursday, July 10, 2008 4:05 PM






























