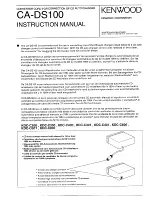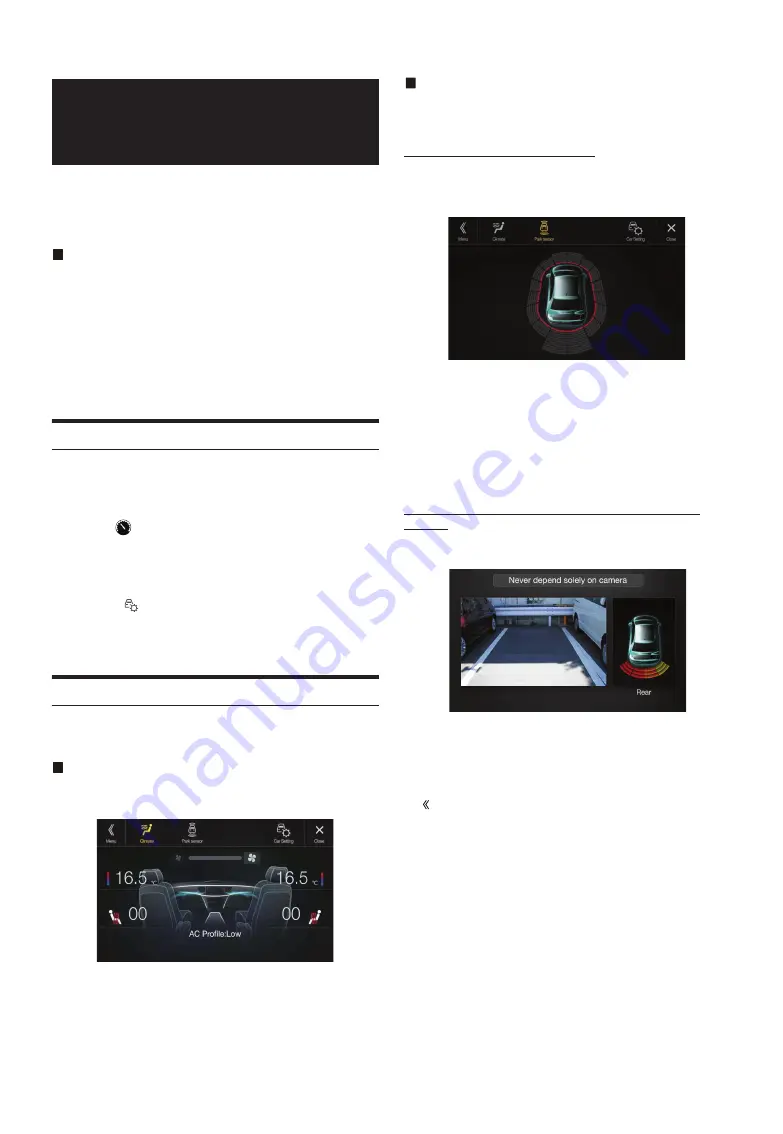
74
-EN
Communication between your vehicle and the unit allows you to set and
display various functions of your vehicle.
*
1
Available functions differ depending on your vehicle. For details, refer to
your vehicle’s instruction manual.
Available Main Functions
• You can check the air conditioner settings on the Climate screen.
*
2
• You can check for obstacles on the Parking Sensor screen.
*
2
• You can adjust various settings for your vehicle from the unit.
*1
Prerequisite is a compatible CAN-Interface, e.g. from the APF-X3xxx
series.
*2
When the Interruption function is set to “On,” the screen changes
automatically when you adjust the air conditioner or the unit detects
an obstacle. For details on the Interruption setup, see “CAN-I/F Setup”
(page 44).
Vehicle Info mode
You can check the Climate screen and Park sensor screen from the Menu
screen of the unit. For how to display the Menu screen, see “About the
Menu Screen” (page 18).
1
Touch
[
] (Vehicle Info)
on the Menu screen.
The Vehicle Info mode screen is displayed.
2
Touch the desired tab on the upper part of the screen.
The Climate screen or Park sensor screen is displayed.
• By touching
[
] (Car Setting)
on the Vehicle Info mode screen, you
can use the unit to turn various settings related to your vehicle On/Off,
set display formats, etc. For details on what functions you can set, refer
to your vehicle’s instruction manual.
Function Screen Examples
The screens that can be displayed on this unit differ, depending on the
type of vehicle.
Climate screen example
The Climate screen turns on when you adjust the air conditioning in
your vehicle. The icons of adjusted items are high lighted.
Parking Sensor screen
The Parking sensor screen turns on when the front or rear sensor on
your vehicle detects an obstacle within a certain distance.
Parking Sensor Full screen example
When the front or rear sensor detects an obstacle within a certain
distance, the Parking Sensor screen is displayed, and the indicator that
corresponds with that area lights up.
Indicator colours when an obstacle is detected.
Red: close distance
Orange: medium distance
Yellow: long distance
• Depending on the speed of the vehicle, when moving faster than a
certain speed, the Parking Sensor screen may not be displayed.
• Vehicles that do not have the obstacle detection sensor cannot use this
function.
Parking Sensor Camera interlock screen example (Rear
camera)
You can check for obstacles through an interlocked camera image by
connecting a Front or Rear Camera.
• Touch the Camera image area to switch to the Camera full screen.
(While displaying the Camera full screen, touch the Camera screen,
then touch
[Sensor]
to return to the Parking Sensor Camera interlock
screen.)
• Touch the car icon to switch to the Parking sensor full screen. (Touch
[ ]
on the Parking Sensor full screen to return to the Parking Sensor
Camera interlock display.)
• To use this function, set the Camera Select setting to “Front/Other” or
“Rear.” For details, see “Setting the Camera Input” (page 41).
About Vehicle
Interlock Function