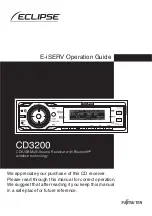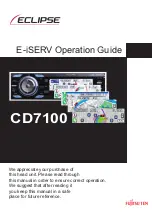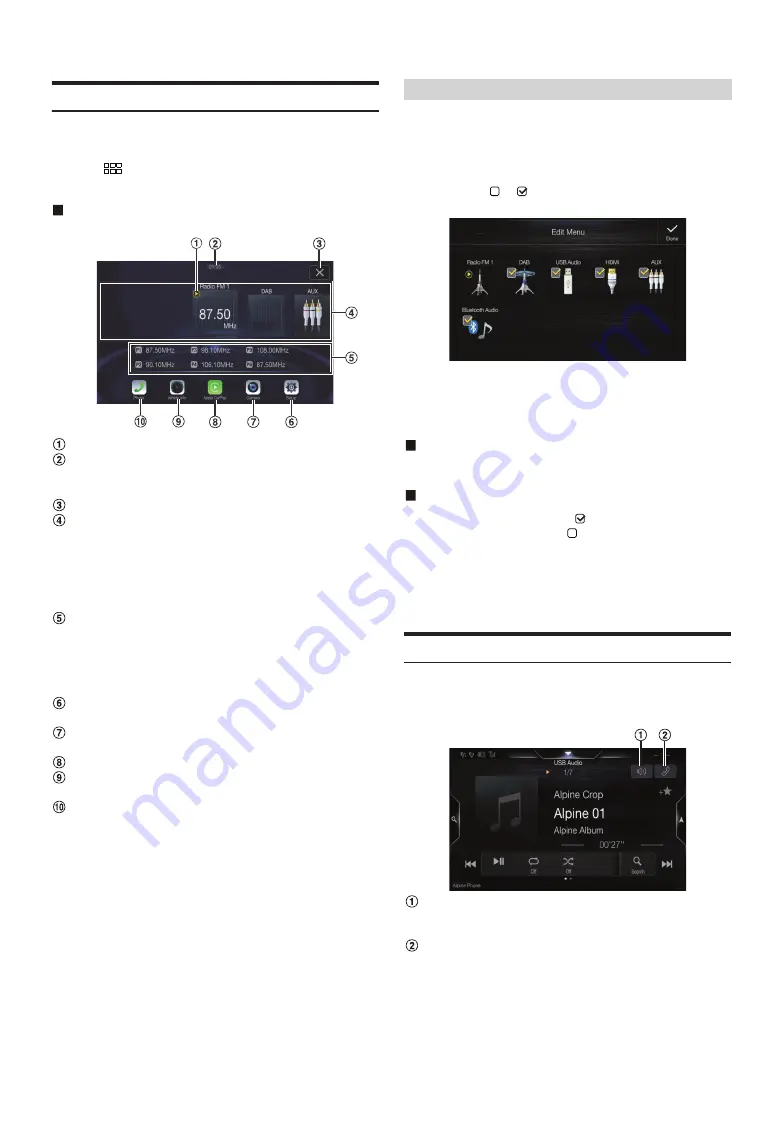
18
-EN
About the Menu Screen
In the menu screen, you can select the audio source and perform various
setups or operations on the unit.
Press the
(MENU)
button.
The menu screen is displayed.
Menu screen example
Displays the currently playing audio source.
Displays the total number of the audio sources that can be
selected. Also displays the current position, counting from
the leftmost audio source.
Touch to return to previous source screen.
Audio source select area
Touch your desired source icon to change the audio source.
• Swiping to the right or left in the Audio source select area, you can
change the audio source.
• The source icon displayed in the Audio source select area is the one
checked on the Edit menu screen. For details on how to display/
hide the source icon, see “Edit Menu” (page 18).
Displays Preset No, and information of the Search mode, etc.,
located in the middle of the Audio source select area.
• Touch the desired preset number or the Search mode to change the
audio source directly.
• The displayed information differs depending on the audio source.
Some sources are not displayed.
Setup button
Displays the Setup screen. (page 24)
Camera button*
1
Displays camera images. (page 70)
Apple CarPlay button*
2
or Android Auto button*
3
.
Vehicle Info button*
4
Displays the Vehicle Info mode screen. (page 74)
Phone button*
5
Displays the Phone menu screen. (page 61)
• Depending on the setting and connected devices, the displayed
icons and orders may differ.
*1
Displays when the Camera Select is set to “Front,” “Rear,” or “Other.”
(page 41)
*2
Displays the Apple CarPlay screen, displayed when Apple CarPlay is
turned on and an iPhone 5 or later is connected. (page 46)
*3
Displays the Android Auto screen, displayed when an Android
Smartphone installed Android Auto App is connected. (page 46)
*4
Displays when a compatible CAN-interface is connected.
*5
Displays when the Bluetooth setting is set to “On.” (page 25)
In the Edit Menu screen, you can change the audio source order or set
the display/hide settings.
1
Touch the desired source icon in the Menu screen for at
least 2 seconds.
A checkbox (
or
) is displayed on the upper left area of the
source icon and switches to the edit mode.
• The source icon displayed in the Edit Menu screen is displayed
only when usable setup and conditions of each Audio source are
fulfilled. For details on setup and conditions of each audio source,
see “Switching Sources” (page 15).
Changing the order of Audio source
Drag and drop the source icon to the desired location.
Hiding/Displaying Audio source
Place a check in the checkbox (
) to display the Audio source
icon. Uncheck the checkbox (
) to hide it.
• You cannot hide the icon of a source that is currently playing.
2
Touch
[Done]
.
The editing content is confirmed, and returns to the menu
screen.
About the Shortcut Key
There are two shortcut keys on Audio source screen (Radio, USB Audio,
etc.). You can quickly switch to Sound Setup screen or Phone Menu
screen by touching the shortcut key.
Sound setup shortcut button
Touch to display Bal./Fad. Screen of Sound setup. Refer to
“Setting the Balance/Fader/Rear Speaker/Subwoofer” (page 28).
Phone shortcut button
Touch to display Phone Menu screen. Refer to “Hands-free
Phone Control” (page 61).
Edit Menu