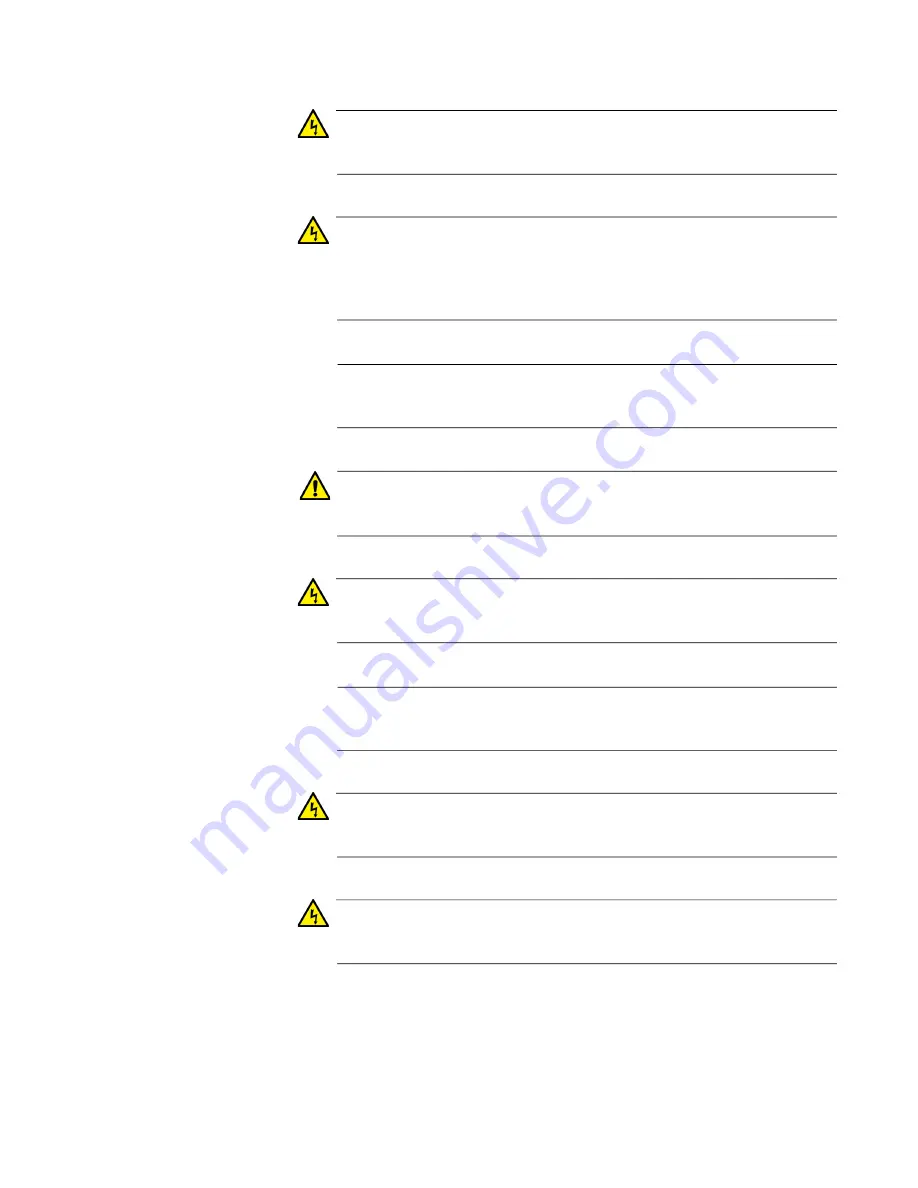
x930 Series Installation Guide for Virtual Chassis Stacking
85
Warning
Power cord is used as a disconnection device. To de-energize
equipment, disconnect the power cord.
E3
Warning
Class I Equipment. This equipment must be earthed. The power
plug must be connected to a properly wired earth ground socket
outlet. An improperly wired socket outlet could place hazardous
voltages on accessible metal parts.
E4
Note
Pluggable Equipment. The socket outlet shall be installed near the
equipment and shall be easily accessible.
E5
Caution
Air vents must not be blocked and must have free access to the
room ambient air for cooling.
E6
Warning
Operating Temperatures. All the switches are designed for a
maximum ambient temperature of 45° degrees C.
E52
Note
All Countries: Install product in accordance with local and National
Electrical Codes.
E8
Warning
When installing this equipment, always ensure that the frame ground
connection is installed first and disconnected last.
E11
Warning
Only trained and qualified personnel are allowed to install or replace
this equipment.
E14
Summary of Contents for AT-x930-28GPX
Page 8: ...Contents 8...
Page 12: ...Tables 12...
Page 16: ...Preface 16...
Page 82: ...Chapter 2 Virtual Chassis Stacking 82...
Page 92: ...Chapter 3 Beginning the Installation 92...
















































