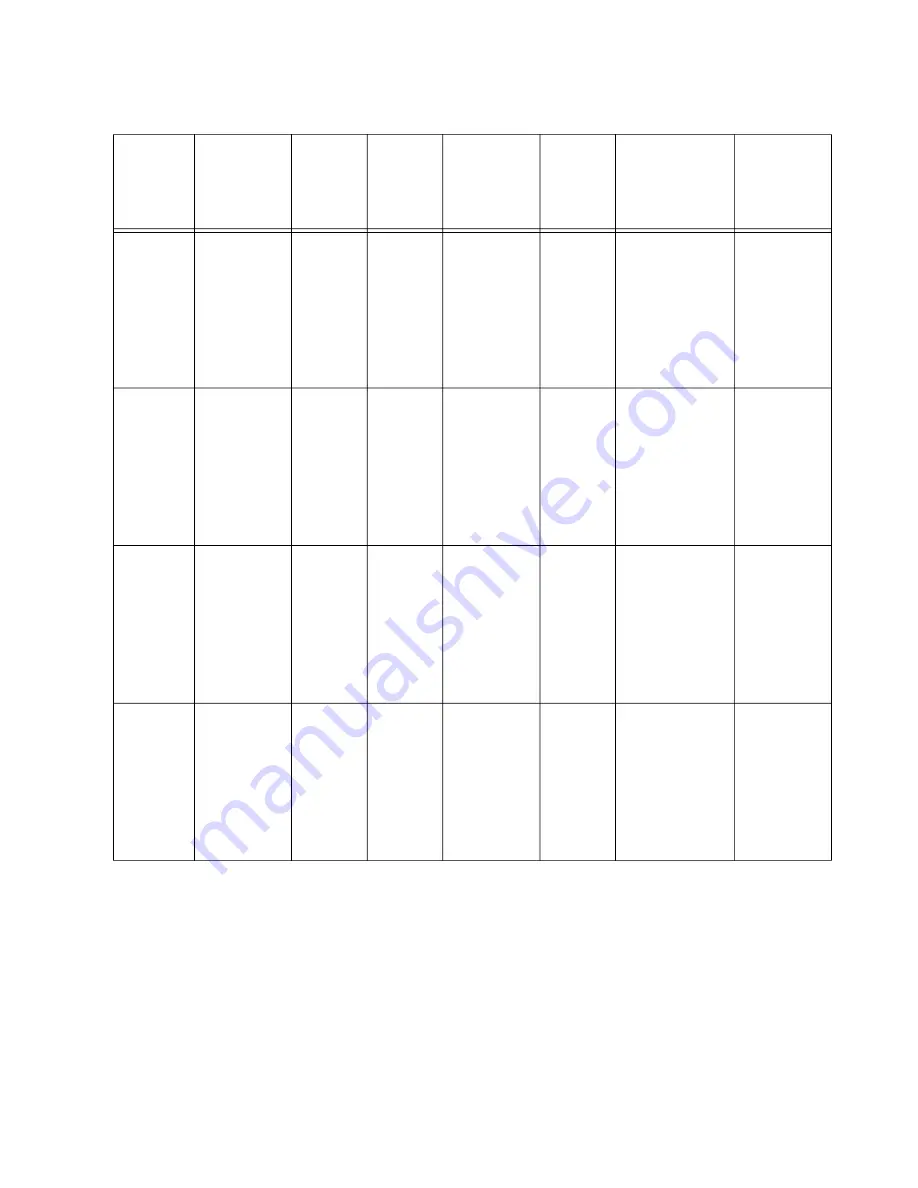
x930 Series Installation Guide for Virtual Chassis Stacking
79
Member
5
5
25 | 49:
26 | 50
27 /S1 | 51/S1
28 /S2 | 52/S2
Member
6
6
25 | 49:
26 | 50
27 /S1 | 51/S1
28 /S2 | 52/S2
Member
7
7
25 | 49:
26 | 50
27 /S1 | 51/S1
28 /S2 | 52/S2
Member
8
8
25 | 49:
26 | 50
27 /S1 | 51/S1
28 /S2 | 52/S2
1. AlliedWare Plus version number.
Table 17. Stack Worksheet
Switch/
Location
Switch
ID
Prior-
ity
Firmware
Version
Number
1
Trunk
Ports
Transceiver
StackQS
or
x9EM/XT4
Card
Summary of Contents for AT-x930-28GPX
Page 8: ...Contents 8...
Page 12: ...Tables 12...
Page 16: ...Preface 16...
Page 82: ...Chapter 2 Virtual Chassis Stacking 82...
Page 92: ...Chapter 3 Beginning the Installation 92...
















































