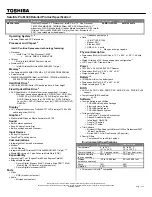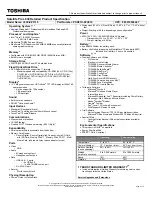Summary of Contents for 15 R2
Page 55: ...UPMIDIAS 8 Disconnect the interposer from the hard drive 1 interposer 2 hard drive 30...
Page 72: ...UPMIDIAS 5 Lift the touch pad off the palm rest assembly 1 palm rest assembly 2 touch pad 47...
Page 159: ...UPMIDIAS 4 Lift the battery off the computer base 1 screws 2 2 battery 3 computer base 134...
Page 162: ...UPMIDIAS 1 computer base 137...