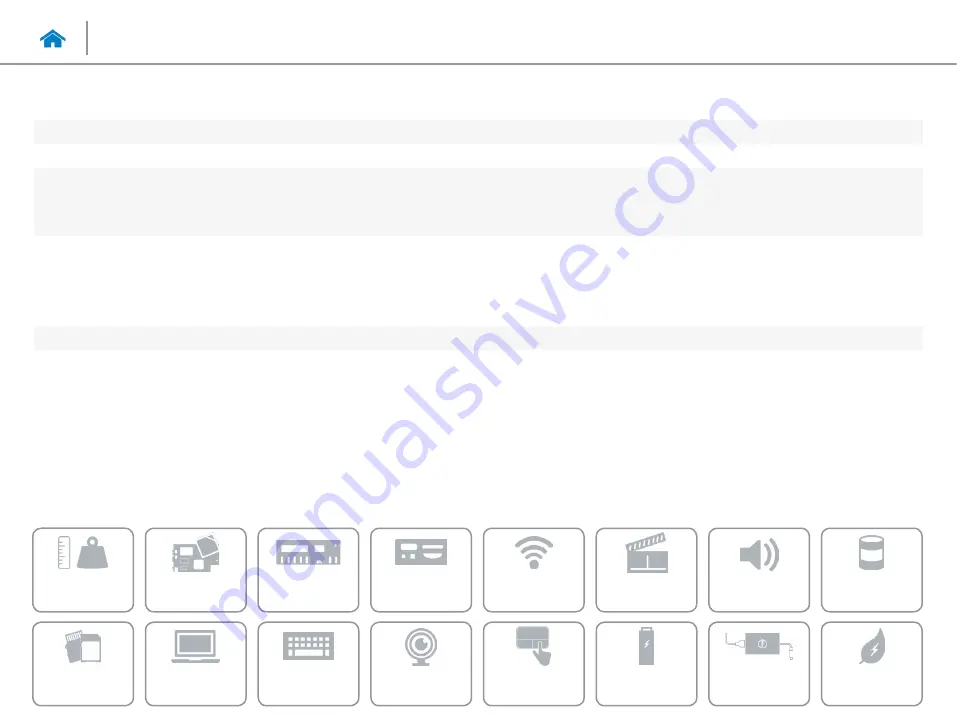
UPMIDIAS
Specifications
Ports and connectors
External:
Network
One RJ45 port
USB
•
One USB 3.0 port with PowerShare
•
Two USB 3.0 ports
•
One Thunderbolt 3 (USB Type‑C) port
Audio/video
•
One HDMI port
•
One headset (headphone and microphone combo) port
•
One microphone/headphone port
•
One External Graphics Port
Internal:
M.2 card
One M.2‑card slot for Wi‑Fi, Bluetooth, and Intel WiDi (optional)
Summary of Contents for 15 R2
Page 55: ...UPMIDIAS 8 Disconnect the interposer from the hard drive 1 interposer 2 hard drive 30...
Page 72: ...UPMIDIAS 5 Lift the touch pad off the palm rest assembly 1 palm rest assembly 2 touch pad 47...
Page 159: ...UPMIDIAS 4 Lift the battery off the computer base 1 screws 2 2 battery 3 computer base 134...
Page 162: ...UPMIDIAS 1 computer base 137...













































