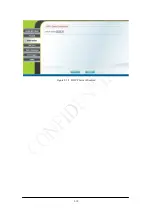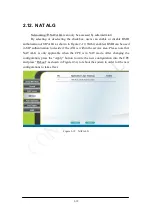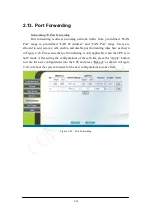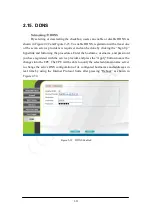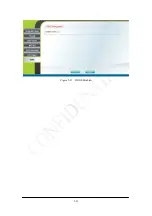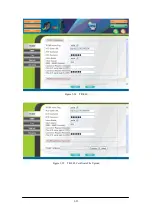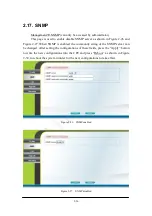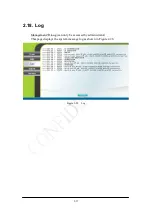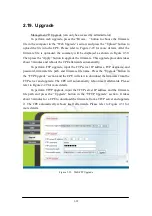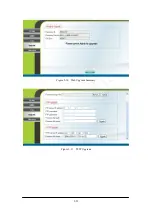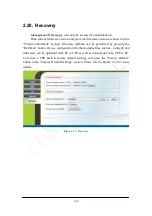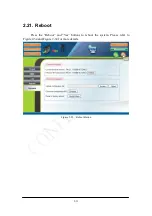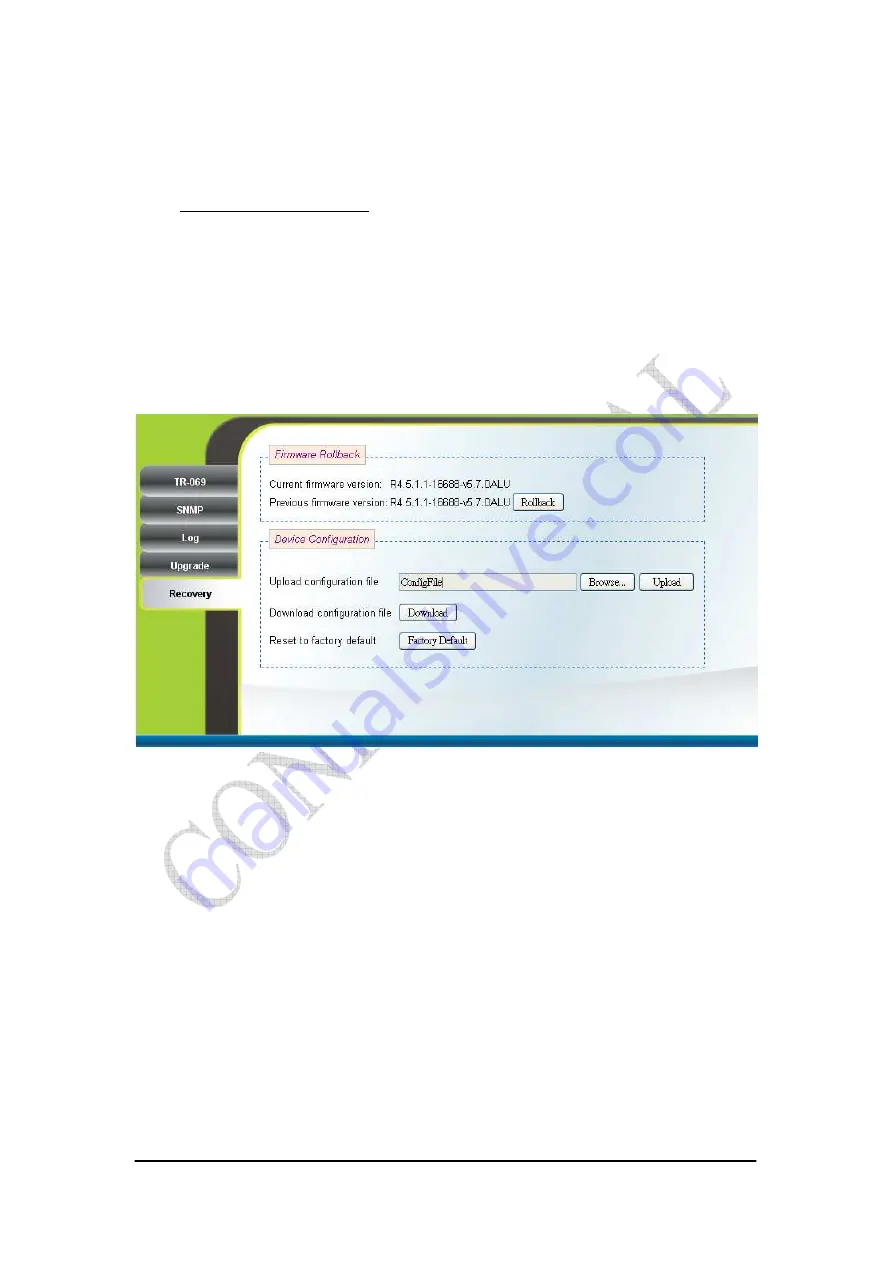
2-30
2.20. Recovery
Management
Recovery (can only be accessed by administrator)
Both current firmware version and previous firmware version are shown in the
“Firmware Rollback” section. Firmware rollback can be performed by pressing the
“Rollback” button. Device configuration file that includes files such as, .configdb and
ddns.conf, can be uploaded from PC to CPE as well as downloaded from CPE to PC.
To restore a CPE back to factory default settings, just press the “Factory Default”
button in the “Factory Default Settings” section. Please refer to Figure 2-32 for more
details.
Figure 2-32 Recovery
Summary of Contents for ASMAX2300
Page 4: ...iii Figure 2 34 Reboot Confirmation 2 32 ...
Page 9: ...2 5 Figure 2 4 Network Status Figure 2 5 Device Status ...
Page 16: ...2 12 Figure 2 12 Authentication View Certificates ...
Page 20: ...2 16 Figure 2 16 Firewall Filter ...
Page 22: ...2 18 Figure 2 18 DHCP Server Disabled ...
Page 27: ...2 23 Figure 2 23 DDNS Disabled ...
Page 29: ...2 25 Figure 2 24 TR 069 Figure 2 25 TR 069 Certificate File Upload ...
Page 33: ...2 29 Figure 2 30 Web Upgrade Summary Figure 2 31 TFTP Upgrade ...