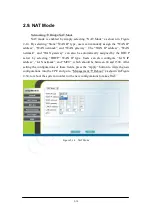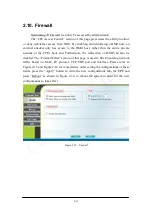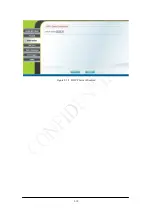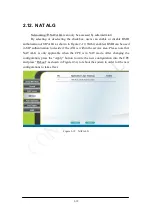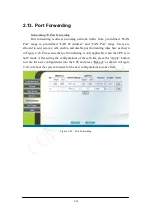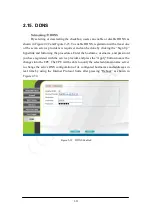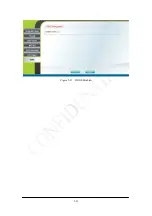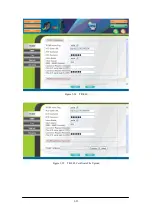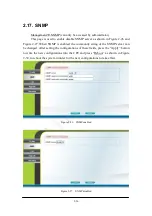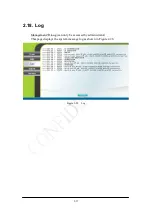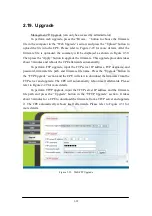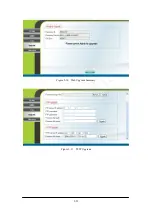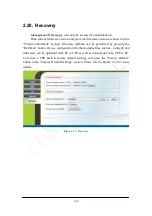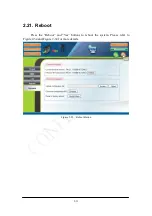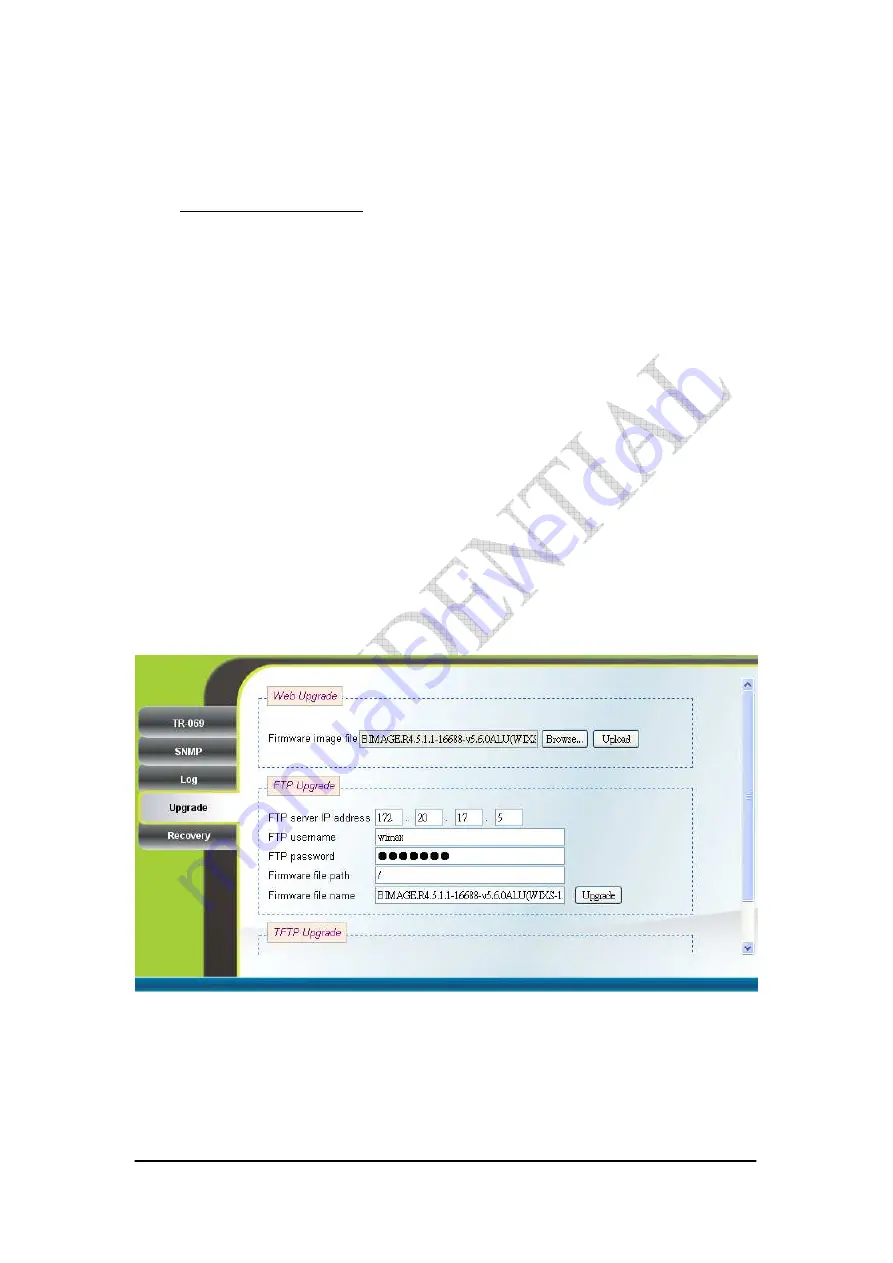
2-28
2.19. Upgrade
Management
Upgrade (can only be accessed by administrator)
To perform web upgrade, press the “Brows…” button to choose the firmware
file in the computer in the “Web Upgrade” section, and press the “Upload” button to
upload the file into the CPE. Please refer to Figure 2-29 for more details. After the
firmware file is uploaded, the summary will be displayed as shown in Figure 2-30.
Then press the “Apply” button to upgrade the firmware. This upgrade procedure takes
about 3 minutes and reboots the CPE afterwards automatically.
To perform FTP upgrade, input the FTP server IP address, FTP username and
password, firmware file path, and firmware file name. Press the “Upgrade” button in
the “FTP Upgrade” section and the CPE will start to download the firmware from the
FTP server and upgrade. The CPE will automatically reboot itself afterwards. Please
refer to Figure 2-29 for more details.
To perform TFTP upgrade, input the TFTP server IP address and the firmware
file path and press the “Upgrade” button in the “TFTP Upgrade” section. It takes
about 3 minutes for a CPE to download the firmware from a TFTP server and upgrade
it. The CPE automatically reboots itself afterwards. Please refer to Figure 2-31 for
more details.
Figure 2-29 Web/FTP Upgrade
Summary of Contents for ASMAX2300
Page 4: ...iii Figure 2 34 Reboot Confirmation 2 32 ...
Page 9: ...2 5 Figure 2 4 Network Status Figure 2 5 Device Status ...
Page 16: ...2 12 Figure 2 12 Authentication View Certificates ...
Page 20: ...2 16 Figure 2 16 Firewall Filter ...
Page 22: ...2 18 Figure 2 18 DHCP Server Disabled ...
Page 27: ...2 23 Figure 2 23 DDNS Disabled ...
Page 29: ...2 25 Figure 2 24 TR 069 Figure 2 25 TR 069 Certificate File Upload ...
Page 33: ...2 29 Figure 2 30 Web Upgrade Summary Figure 2 31 TFTP Upgrade ...