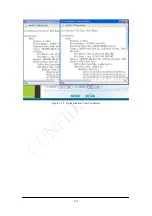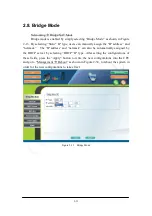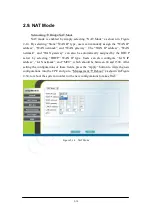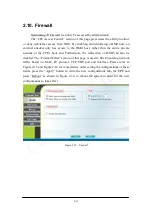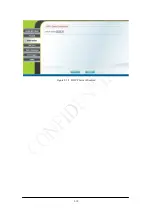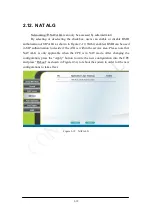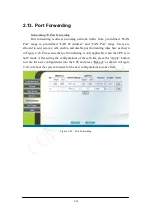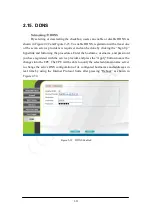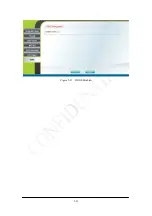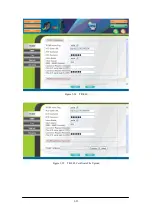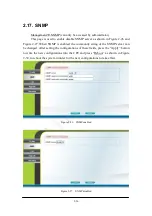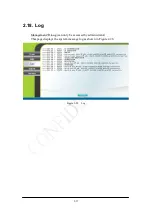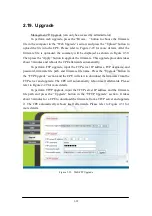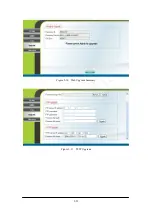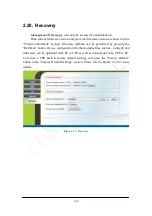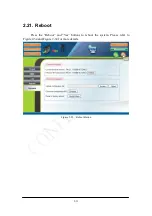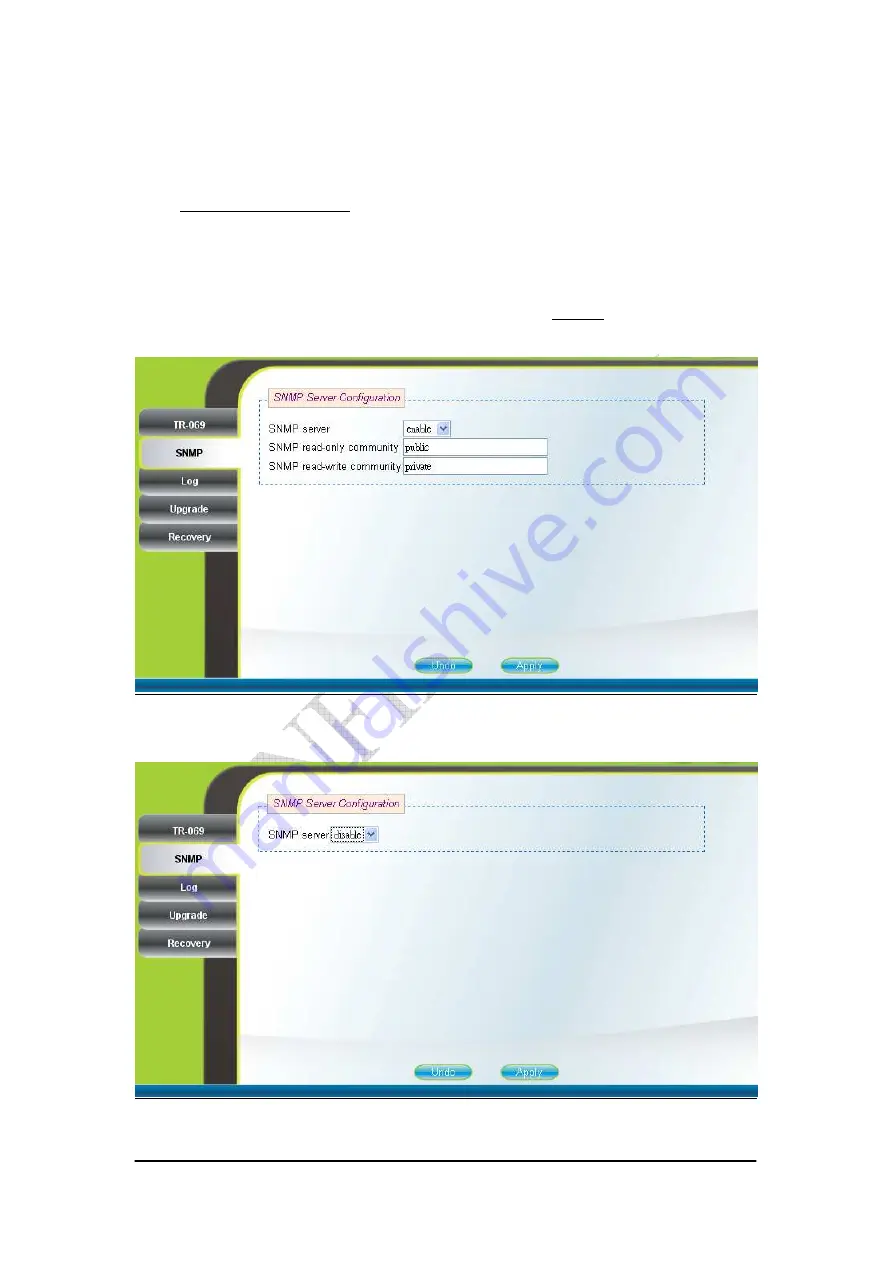
2-26
2.17. SNMP
Management
SNMP (can only be accessed by administrator)
This page is used to enable disable SNMP server as shown in Figure 2-26 and
Figure 2-27. When SNMP is enabled, the community string of the SNMP server can
be changed. After setting the configurations of these fields, press the “Apply” button
to write the new configurations into the CPE and press “Reboot” as shown in Figure
2-34, to reboot the system in order for the new configurations to take effect.
Figure 2-26 SNMP enabled
Figure 2-27 SNMP disabled
Summary of Contents for ASMAX2300
Page 4: ...iii Figure 2 34 Reboot Confirmation 2 32 ...
Page 9: ...2 5 Figure 2 4 Network Status Figure 2 5 Device Status ...
Page 16: ...2 12 Figure 2 12 Authentication View Certificates ...
Page 20: ...2 16 Figure 2 16 Firewall Filter ...
Page 22: ...2 18 Figure 2 18 DHCP Server Disabled ...
Page 27: ...2 23 Figure 2 23 DDNS Disabled ...
Page 29: ...2 25 Figure 2 24 TR 069 Figure 2 25 TR 069 Certificate File Upload ...
Page 33: ...2 29 Figure 2 30 Web Upgrade Summary Figure 2 31 TFTP Upgrade ...