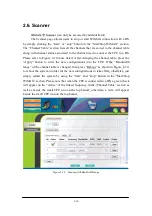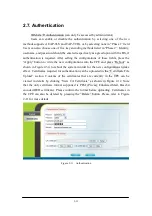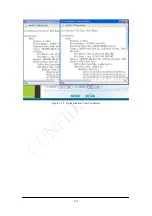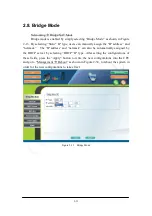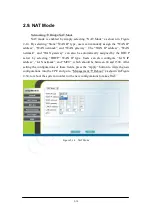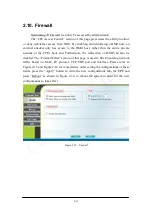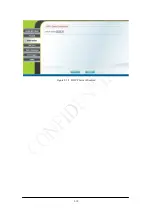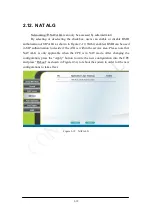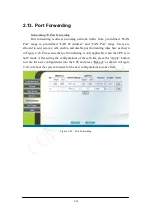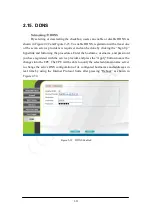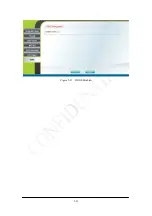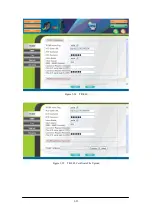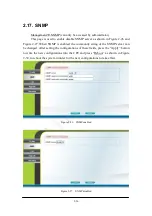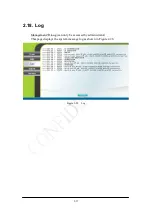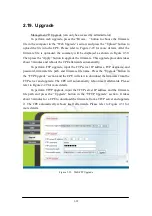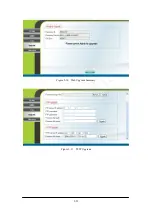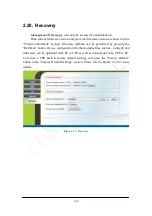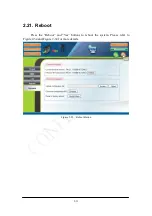2-24
2.16. TR-069
Management
TR-069 (can only be accessed by administrator)
TR-069 client will automatically start up when the CPE is operational if the
“TR-069 Active Flag” is enabled. The “ACS Server URL” is the URL used by
TR-069 client to connect to the ACS server, and TR-069 client uses the “ACS
Username” and “ACS Password” to login the ACS Server. When the “Inform Enable”
is enabled, TR-069 client will periodically query the ACS server according to the
“Inform Interval”. The ACS server can also use the “Connection Request Username”
and “Connection Request Password” to connect to the CPE and get/set parameter via
connection request mechanism. Nevertheless, all of the above parameters will be
overwritten if Option-43 is activated. However, the parameters changed by Option-43
will not be saved into the CPE. In other words, all of the above parameters will be
restored when the CPE reboots. TR-069 certificates required for HTTPS protocol can
be uploaded in the “TR-069 Certificate File Upload” section. Note that the only
certificate format supported is PEM (Privacy Enhanced Mail, Base64 encoded DER
certificate). Please confirm the format before uploading. Please refer to Figure 2-24
and Figure 2-25 for more details. After setting the configurations of these fields, press
the “Apply” button to write the new configurations into the CPE. If only the “Inform
Enable” and/or “Inform Interval” have been changed, then do nothing and the change
will take effect in the next inform interval; otherwise press “Reboot” as shown in
Figure 2-34, to reboot the system in order for the new configurations to take effect.
Summary of Contents for ASMAX2300
Page 4: ...iii Figure 2 34 Reboot Confirmation 2 32 ...
Page 9: ...2 5 Figure 2 4 Network Status Figure 2 5 Device Status ...
Page 16: ...2 12 Figure 2 12 Authentication View Certificates ...
Page 20: ...2 16 Figure 2 16 Firewall Filter ...
Page 22: ...2 18 Figure 2 18 DHCP Server Disabled ...
Page 27: ...2 23 Figure 2 23 DDNS Disabled ...
Page 29: ...2 25 Figure 2 24 TR 069 Figure 2 25 TR 069 Certificate File Upload ...
Page 33: ...2 29 Figure 2 30 Web Upgrade Summary Figure 2 31 TFTP Upgrade ...