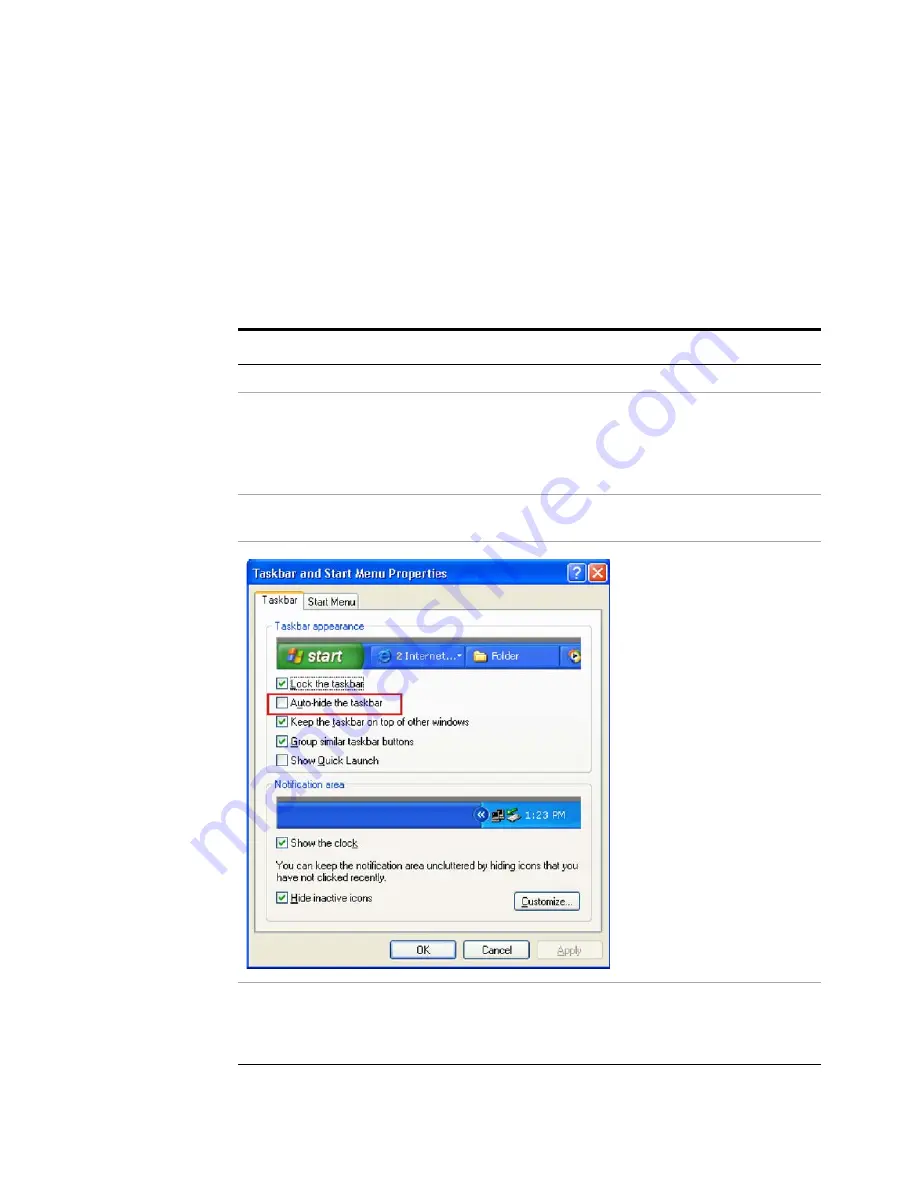
94
Getting Started Guide
4
Using Microsoft Windows Operating System
If a mouse is attached to the test set, and you move the mouse cursor to the bottom of the
display (either deliberately or accidentally), the taskbar automatically appears. Provided
that the taskbar is in auto-hide mode, you can make it disappear again by moving the
mouse cursor away from the bottom of the screen.
If at any time the Windows taskbar is inadvertently set to the non-auto-hide mode, you
can restore the auto-hide behavior by doing the following:
Restoring taskbar auto-hide mode
Step
Notes
1
Click
Start
>
Control Panel
If not using a mouse, press
Ctrl
+
Esc.
2
In Classic View, click
Taskbar and Start
Menu
,
or,
in Category View, click
Appearance and
Themes
, T
askbar and Start Menu
If you are not using a mouse, use the shortcut
key combinations specified in the Section
“Windows shortcuts (key combinations)"
page 92 to make these selections.
3
Click the
Taskbar
tab
The Taskbar and Start Menu Properties
dialog appears.
4
Select the
Auto-hide the taskbar
check box
If you are not using a mouse, press
Tab
repeatedly until the auto-hide option is
selected, then press
Select
to toggle the
check box state.
Summary of Contents for E6630A
Page 1: ...Agilent Technologies Agilent E6630A Wireless Connectivity Test Set Getting Started Guide...
Page 4: ......
Page 8: ...8 Getting Started Guide...
Page 25: ...Quick Start 1 Getting Started Guide 25...
Page 40: ...40 Getting Started Guide 2 Front Panel Features...
Page 74: ...74 Getting Started Guide 3 Test Set Operating System...
Page 96: ...96 Getting Started Guide 4 Using Microsoft Windows Operating System...
Page 104: ...104 Getting Started Guide 5 Troubleshooting...
Page 108: ...108 Getting Started Guide Index...





























