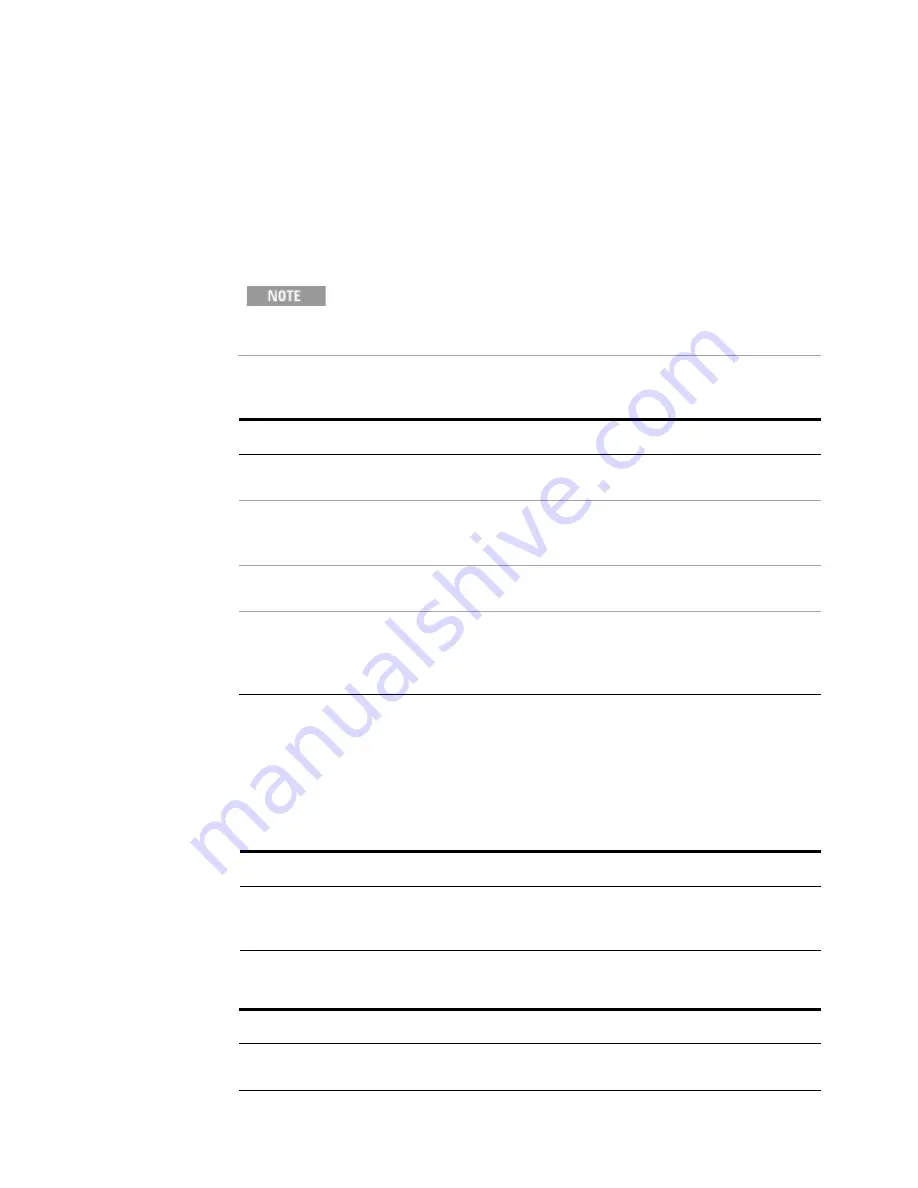
Using Microsoft Windows Operating System
4
Getting Started Guide
79
Remote computer running another version of Windows
You can use any 32-bit
version of Windows (Windows 95, 98, ME, NT4, or 2000) to install and run the Client
software for Remote Desktop Connectivity. However, you need to have available a
Windows XP or Windows 7 installation CD-ROM, because that contains the Client
software.
How to locate the computer name of the test set
To connect a remote computer to the test set, you need to know its Computer Name. The
Computer Name can be displayed as follows:
The following instructions relate to software provided by Microsoft
Corporation. Agilent offers no warranty regarding the operation of such
software. The procedure described here may be changed by Microsoft at
some future time.
Installing the Client software
Step
Notes
1
When the Welcome Screen appears, click
Perform additional tasks
2
From the
What do you want to do?
screen, click
Set up Remote Desktop
Connection
.
The Remote Desktop Connection InstallShield
Wizard appears.
3
Click
Next
.
Follow the on screen instructions provided by
the Wizard.
4
To access the installed software, click
Start
>
All Programs
>
Accessories
>
Communications
>
Remote Desktop
Connection
.
Locating the name from the Agilent application
Step
Notes
•
On the test set front panel, press
System
,
Show
,
System
.
A page listing various parameters appears.The
test set’s computer name is shown in the list
next to the title Computer Name.
Locating the name from the Windows desktop (with a mouse):
Step
Notes
1
Click
Start
,
Control Panel
.
In the Control Panel window, select
System
and Security
,
System
.
Summary of Contents for E6630A
Page 1: ...Agilent Technologies Agilent E6630A Wireless Connectivity Test Set Getting Started Guide...
Page 4: ......
Page 8: ...8 Getting Started Guide...
Page 25: ...Quick Start 1 Getting Started Guide 25...
Page 40: ...40 Getting Started Guide 2 Front Panel Features...
Page 74: ...74 Getting Started Guide 3 Test Set Operating System...
Page 96: ...96 Getting Started Guide 4 Using Microsoft Windows Operating System...
Page 104: ...104 Getting Started Guide 5 Troubleshooting...
Page 108: ...108 Getting Started Guide Index...






























