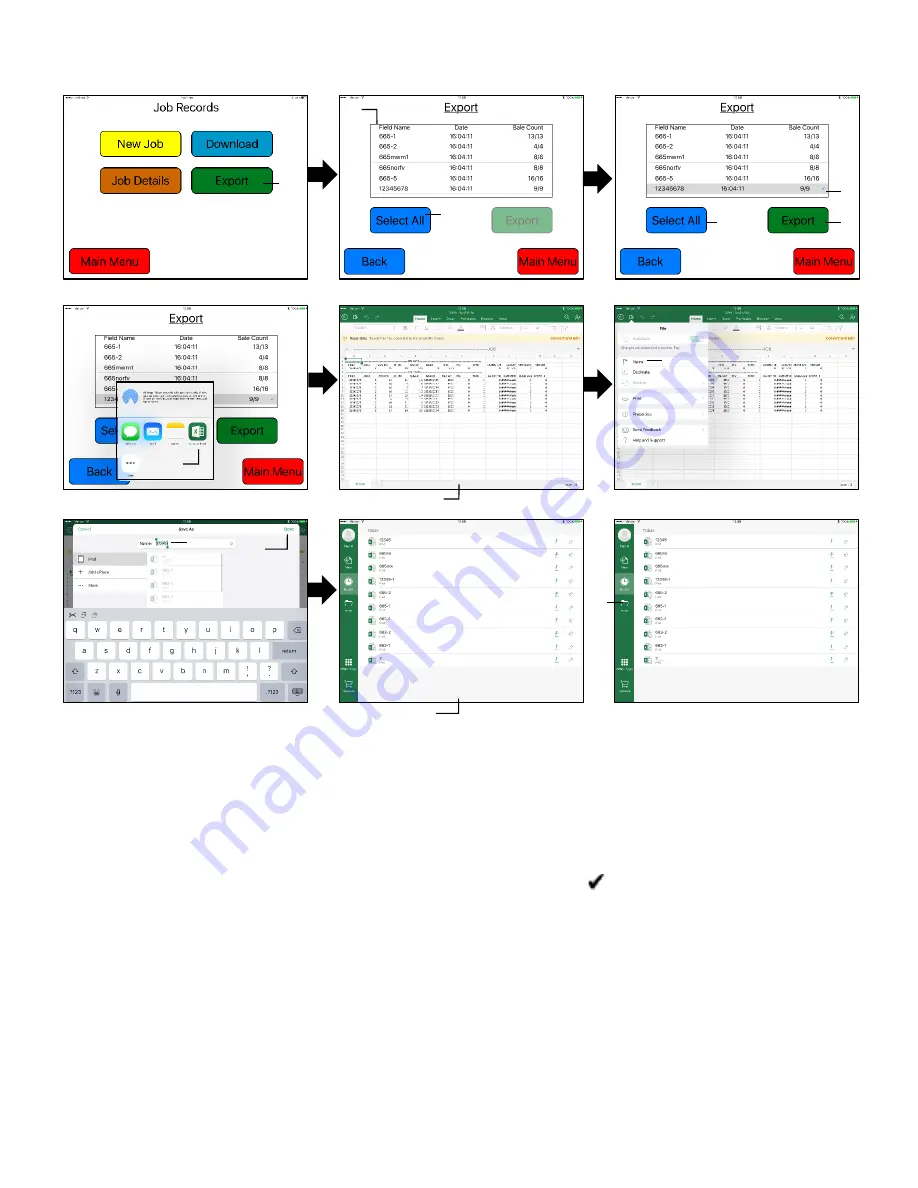
22
Export Job Records (saving to iPad)
1. To export the Job Records through an email or save to the iPad select the Export button
2. The list of job records you have created, will display in the middle of the screen and the individual bale
information will begin to download automatically. The number of bales will grow until equal to the number of
bales available to export for each job record.
a. For example: When looking at a job record with 62 bales, the bale count will read 0/62 upon initially
opening the page. The number will increase until it reads 62/62.
3. When all bales have been retrieved, the Export tab will become active
4. To export individual job(s), tap the desired job(s) to be exported. The
indicated chosen job(s).
5. To select all of the jobs stored to be export, press the Select All Button
6. After selecting the Export tab, a small screen will appear with the Excel app icon.
a. It is recommended to download the Excel App to properly view the job records
i. Only one job can be selected at a time to view on iPad
7. After the Excel app has been selected the job record spreadsheet will open
a. The iPad can only view one job at a time
8. To save the job, select Name from the drop down tab
9. Enter your desired file name
10. Press the save button after entering your file name
11. The list of saved files will appear
12. You can also view the files by selecting the Open tab, when opening the Excel app
1
2
5
3
5
4
6
7
8
9
10
11
12
Summary of Contents for HayBoss G2 644A
Page 2: ...2 intentionally blank ...
Page 46: ...46 Notes ...






























