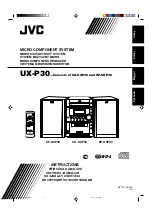102
S
COOPY
+ S - User Manual
5.10.5.
"
E
VENT LOG
" page
This page displays a history if the system events, which can be useful for operational records, or for
investigating operation issues, etc.
Events are logged by the codec in its internal memory; they are recorded in plain text (unformatted
ASCII), and the web page displays the 200 last lines of this log (with a scroll bar).
You can select the detail level for this history, depending on the target application:
"Coarse": only essential events are logged, such as reboots, link set up, alarms… This type of
history can be useful as a link record, and gives a very synthetic overview.
"Normal": gives more details, and this is the default setting, suitable for most operation needs.
"Debug": absolutely all events are logged; this makes a very "verbose" and technical history,
reserved for testing and fixing issues.
S
COOPY
+ S can also send event messages to a SYSLOG server is such server is available on the network:
enter the address or name of this server and click the "
Apply
" button. From then on, S
COOPY
+ S
S
ends
the designated server all events, regardless of the detail level selected as described above. The two
"histories" run in parallel: on one hand messages to the SYSLOG server, on the other hand the "filtered"
events (depending on the detail level selected) recorded in the S
COOPY
+ S log file.
Events are time-stamped (date, hour, minute, second) from the internal clock of the unit. This clock is
not backed (no battery inside the unit), but the unit can synchronize at boot time using the NTP
protocol. The address of such server must be set in the "Misc" page (see 5.9 above).
Important notice: time stamps are universal time (UTC), hence they take no account of geographical
location, neither any DST (daylight saving time). Remember to add the appropriate time difference
when analyzing the logs.
Under the log window you can find some control buttons:
"
Hold
": normally the event window scrolls at any time while new events occur. Click this button
to stop this and freeze the display. The button becomes "
Continue
".
The events are still logged,
only the page update is interrupted.
"
Continue
": resumes the automatic updating of the event display.
"
Refresh
": click this button to update the display and show the most recent events. This button
is relevant if the display has been frozen (with "Hold"), in order to refresh the event display on
demand.
"
Save logfile as
": allows you to download on the control computer the history file. This takes
place as a typical download. Depending on the browser and its settings, you can possibly select
the file destination, name…