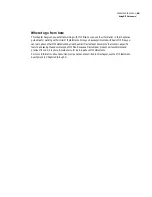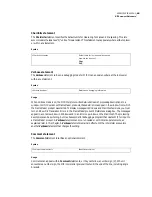55
ADOBE FRAMEMAKER 6.0
Using MIF Statements
<Marker
<MType
10>
# This marker shows the beginning of hidden text.
# Its ID matches the marker ID in the body text flow.
<MText `-88793'>
<MCurrPage
0>
> # end of Marker
<Conditional
<InCondition `Winter'>
> # end of Conditional
# Here's the hidden text.
<String `chilly winter'>
<Marker
<MType
10>
# This marker shows the end of hidden text. It must
# match the marker that begins with a minus sign (-).
<MText `=88793'>
<MCurrPage
0>
> # end of Marker
>
> # end of Para
...
> # end of TextFlow
Including template files
When you write an application, such as a filter or a database publishing application, to generate a MIF file,
you have two ways to include all formatting information in the file:
•
Generate all paragraph formats and other formatting information directly from the application.
•
Create a template document in a FrameMaker product, save it as a MIF file, and include the template file
in your generated MIF file.
It’s usually easier to create a template in a FrameMaker product than it is to generate the formatting infor-
mation directly.
To create the template as a MIF file, do the following:
1
Create the template in a FrameMaker product and save it as a MIF file.
2
Edit the MIF file to preserve the formatting catalogs and the page definitions and delete the text flow.
3
Generate the text flow for your document and use the
include
statement to read the formatting infor-
mation from the template.
Summary of Contents for FRAMEMAKER 6.0
Page 1: ...MIF Reference Online Manual FrameMaker 6 0 Adobe ...
Page 15: ...15 ADOBE FRAMEMAKER 6 0 Introduction ...
Page 159: ...159 ADOBE FRAMEMAKER 6 0 MIF Book File Statements ...
Page 232: ...232 ADOBE FRAMEMAKER 6 0 MIF Asian Text Processing Statements ...
Page 252: ...252 ADOBE FRAMEMAKER 6 0 Examples ...